Unlocking the Secrets to Mac Admin Password Recovery
Forgetting your Mac’s administrator password can feel like being locked out of your own digital home. But fear not, as your precious data need not be lost to the abyss. This comprehensive guide will walk you through the steps to reset your Mac administrator password, ensuring your files remain intact and your digital life gets back on track.
Understanding the Importance of Your Admin Password
Your Mac’s administrator password is the key to making significant changes to the system, installing software, and accessing all files. It’s a critical component of your computer’s security protocol. Losing it can seem daunting, but with the right approach, you can regain access without compromising your data.
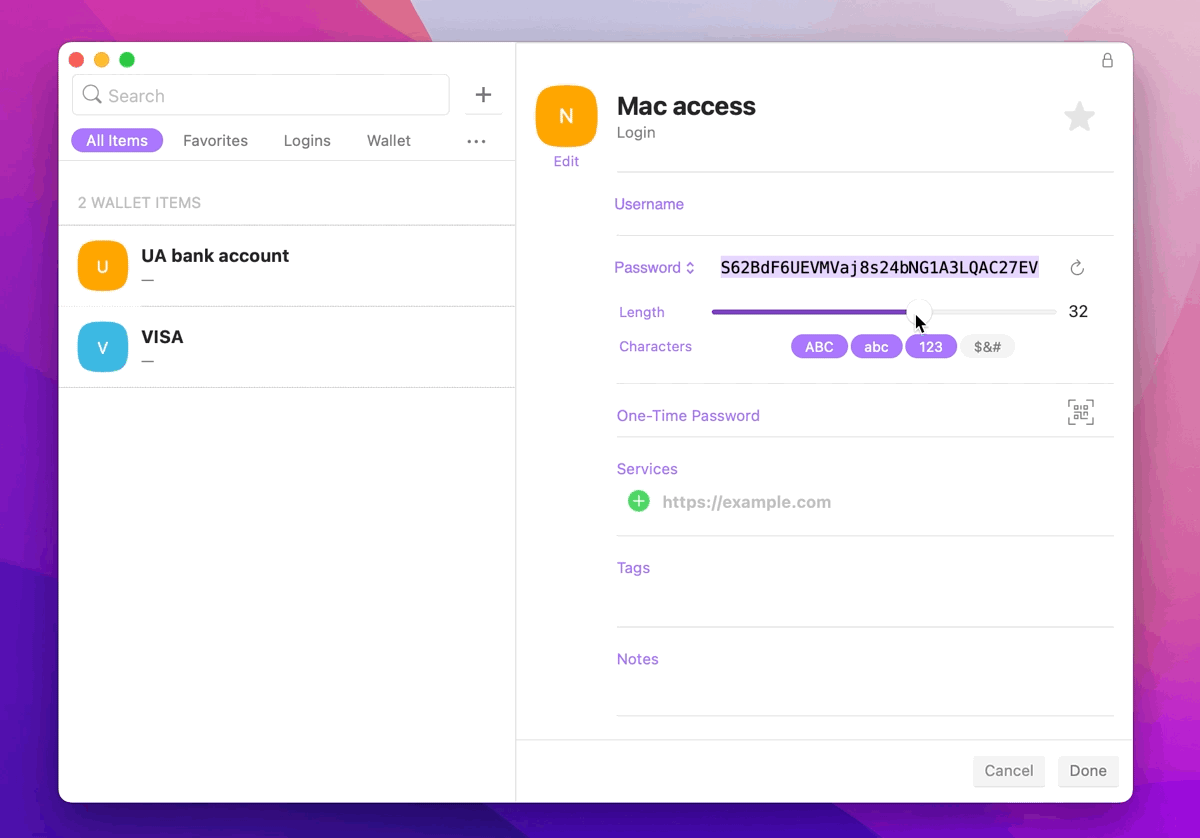
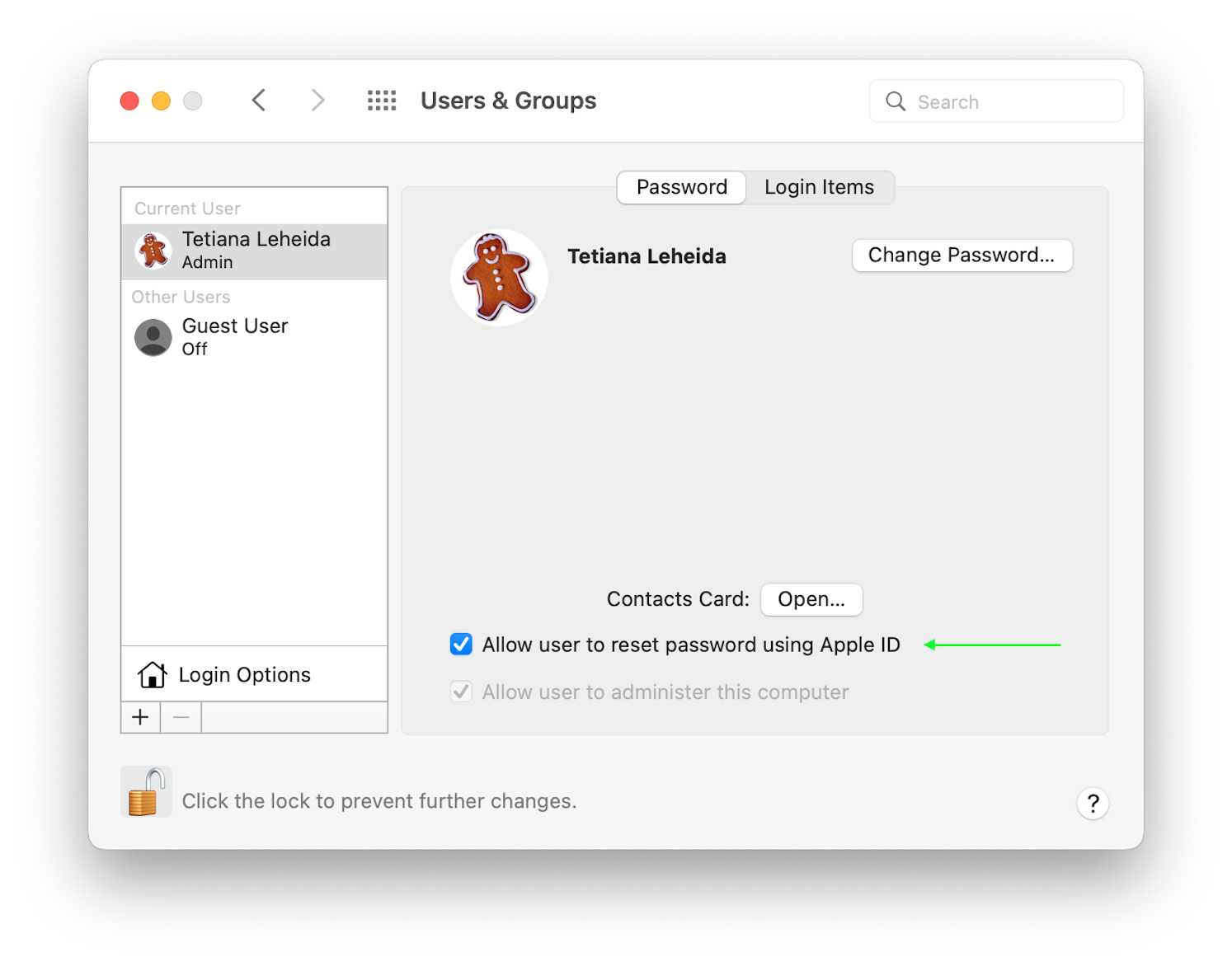
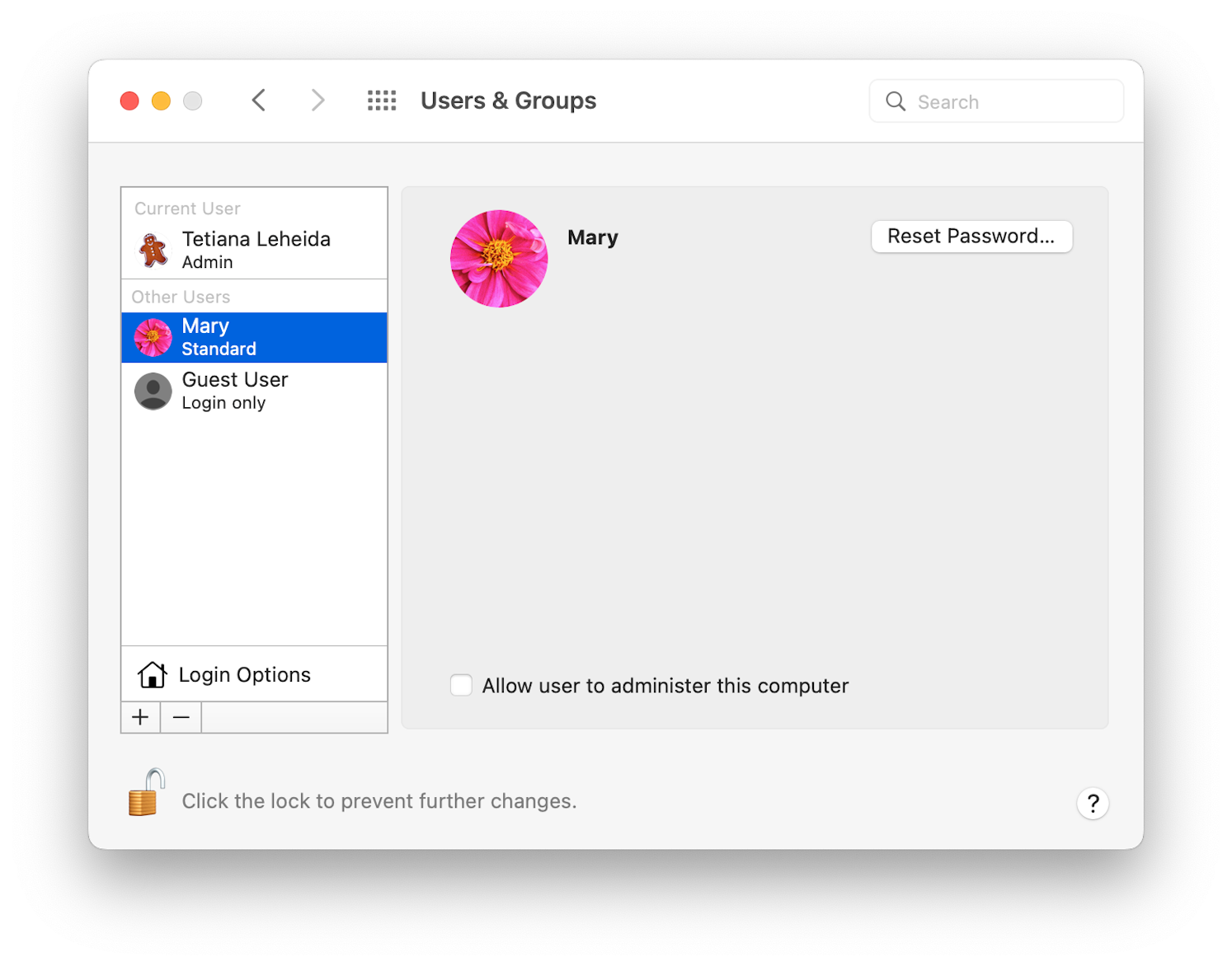
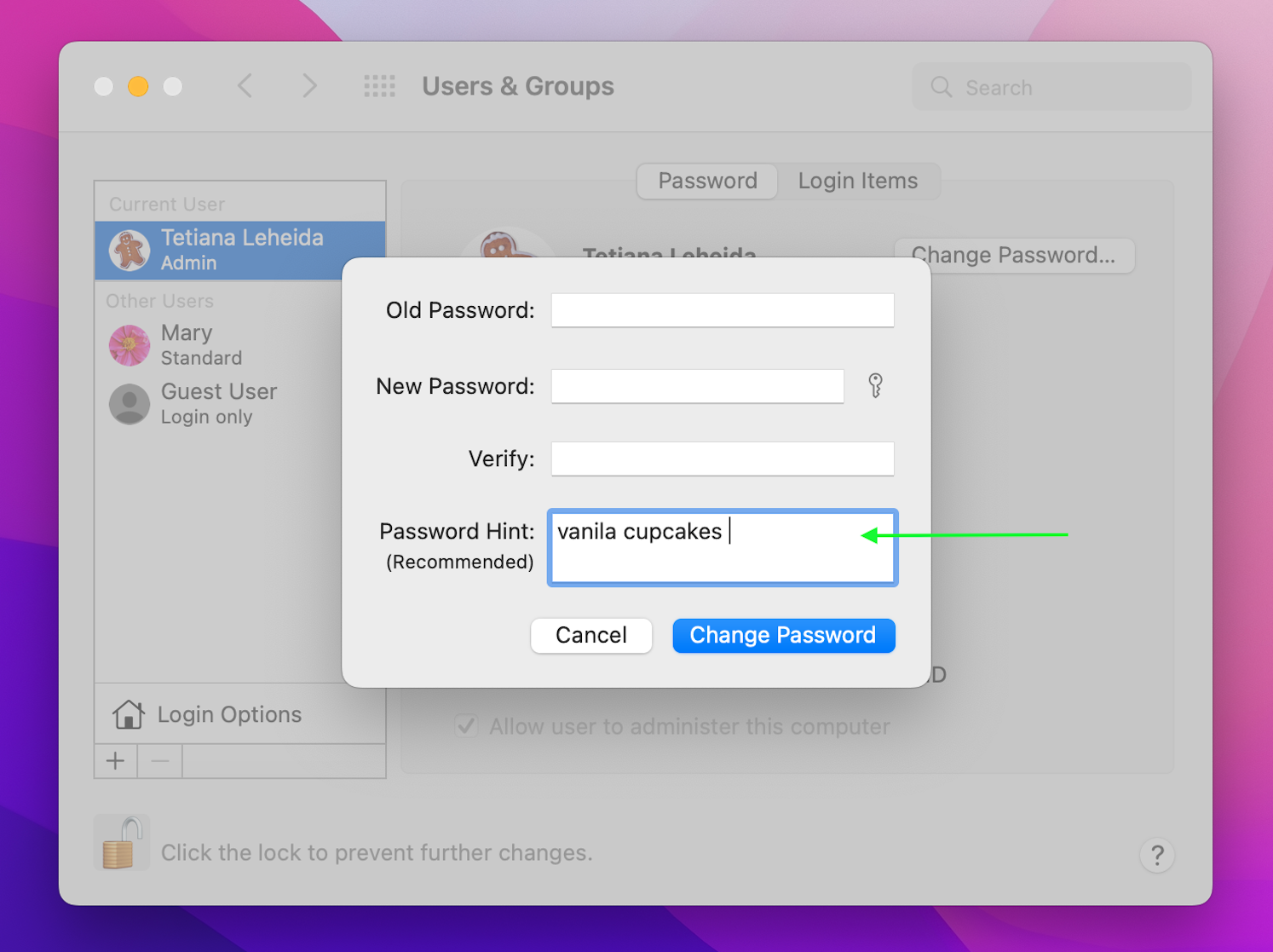
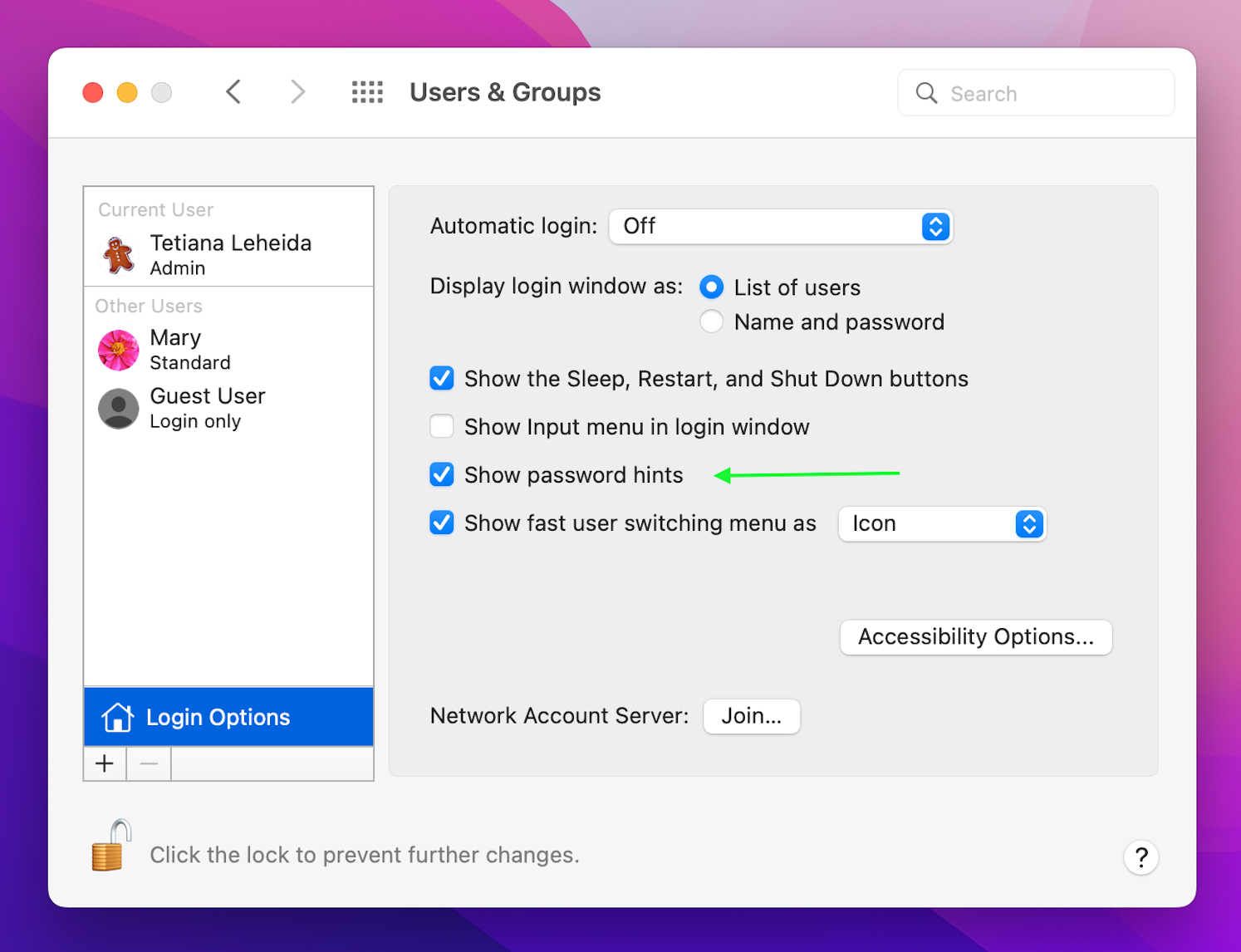
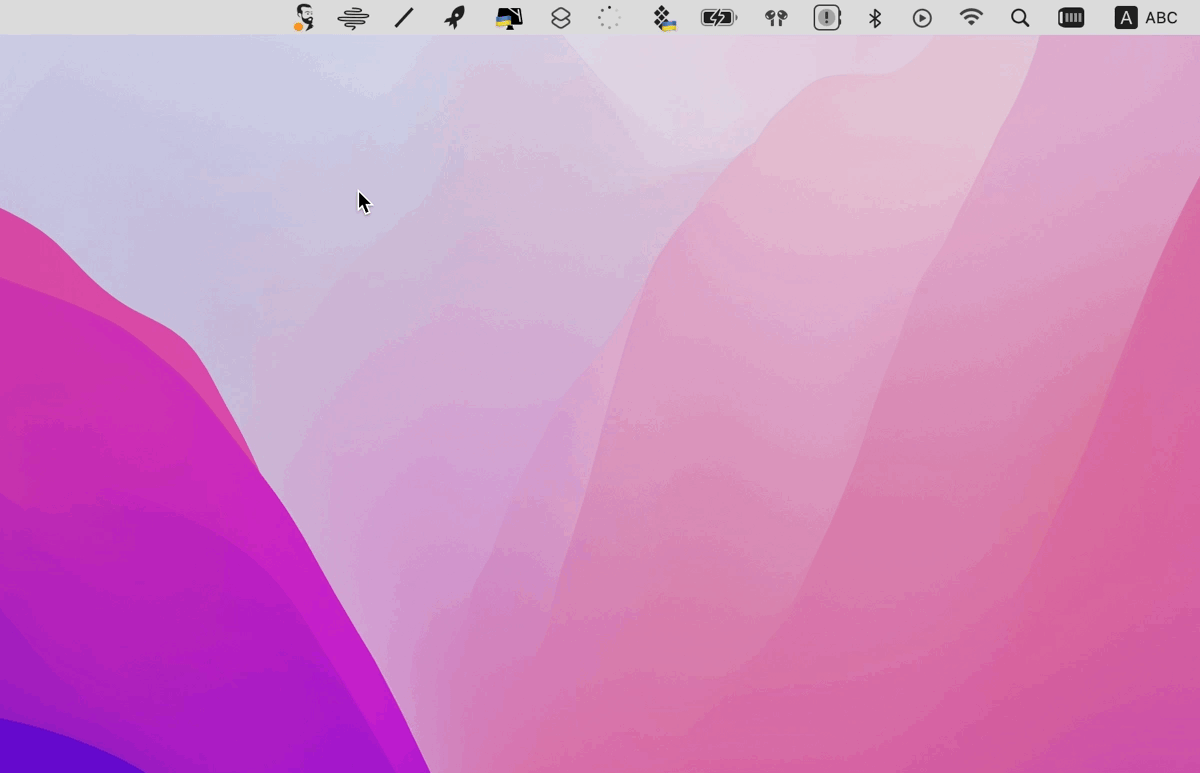
Pre-Reset Checklist: Safeguarding Your Data
Before attempting any password reset procedures, it’s crucial to ensure your data is protected. Here’s a quick checklist:
- Backup your data using Time Machine or another backup solution.
- Ensure you have access to your Apple ID and its password, as it may be required during the reset process.
- Keep your Mac connected to a power source to prevent shutdowns during the reset process.
Method 1: Using Apple ID to Reset Your Password
If you’ve linked your Apple ID to your Mac user account, resetting your password can be a breeze. Here’s how:
- On the login screen, enter an incorrect password three times. This should prompt a message saying you can reset your password using Apple ID.
- Click the arrow next to the message to start the reset process.
- Enter your Apple ID credentials and follow the on-screen instructions to create a new password.
- Log in with the new password and immediately create a new login keychain.
Creating a New Login Keychain
After resetting your password, you may receive a prompt that your keychain cannot be accessed. This is because the keychain was protected by your old password. To create a new one:
- Go to Finder > Applications > Utilities > Keychain Access.
- In the Keychain Access menu, select Preferences.
- Click on ‘Reset My Default Keychain’ and enter your new password.
- Restart your Mac and log in with your new credentials.
Method 2: Reset Password in Recovery Mode
If your Apple ID isn’t available, Recovery Mode is your next best option. Here’s the step-by-step process:
- Restart your Mac and immediately hold down Command + R to boot into Recovery Mode.
- From the macOS Utilities menu, select ‘Terminal’.
- Type resetpassword in the Terminal and press Enter. This will open the Reset Password utility.
- Select your user account and follow the prompts to create a new password.
- After resetting, restart your Mac and log in with the new password.
Dealing with Keychain Access Post-Recovery Mode Reset
Similar to the Apple ID reset method, you’ll need to address the keychain issue:
- Follow the same steps outlined in the ‘Creating a New Login Keychain’ section above.
Method 3: Using Another Admin Account
If you have another admin account on your Mac, you can use it to reset the password for your primary admin account:
- Log in to the other admin account.
- Go to System Preferences > Users & Groups.
- Click the lock icon and enter the second admin account’s credentials.
- Select the admin account you’re locked out of, and click ‘Reset Password’.
- Enter a new password and restart your Mac.
Method 4: Utilizing Single User Mode (Advanced Users)
For those comfortable with command-line interfaces, Single User Mode offers a more technical approach:
- Restart your Mac and hold down Command + S to enter Single User Mode.
- Mount the file system by typing /sbin/mount -uw / and pressing Enter.
- Remove the Apple Setup Done file by typing rm /var/db/.AppleSetupDone and pressing Enter.
- Reboot by typing reboot and pressing Enter.
- Go through the setup process as if it’s a new Mac, creating a new admin account.
- Log in with the new admin account and reset the password for your original admin account through Users & Groups in System Preferences.
FAQ Section
Will resetting my Mac’s admin password erase my data?
No, following the methods outlined in this guide will allow you to reset your password without losing any data.
What if I don’t have an Apple ID linked to my Mac?
You can still reset your password using Recovery Mode, another admin account, or Single User Mode as described above.
Can I reset my password using Terminal in normal mode?
No, Terminal commands for resetting passwords should only be used in Recovery Mode or Single User Mode for security reasons.
What should I do if none of these methods work?
If you’re unable to reset your password using these methods, you may need to contact Apple Support for further assistance.
Conclusion
Regaining access to your Mac and preserving your data is entirely possible with the right knowledge and steps. Whether you use your Apple ID, Recovery Mode, another admin account, or Single User Mode, you can reset your admin password and return to your digital life with minimal disruption.
Remember, the key to a smooth recovery process is preparation. Always keep your data backed up, your Apple ID accessible, and familiarize yourself with these methods before you find yourself locked out. With this guide in hand, you’re now equipped to tackle any admin password mishap without fear of data loss.
References
- Apple Support: https://support.apple.com/en-us/HT202860
- Apple Support: https://support.apple.com/en-us/HT201065
- Apple Support: https://support.apple.com/en-us/HT204904
