Introduction to Windows Server 2012 R2 Password Recovery
Forgetting an administrator password can be a daunting hurdle, especially when it comes to managing a Windows Server 2012 R2 system. Whether you’re an IT professional or a business owner, being locked out of your server can halt productivity and pose significant security risks. However, there are several methods to reset a forgotten administrator password, ensuring that you can regain access to your system with minimal disruption. This article will guide you through the various strategies to reset your password, from utilizing built-in Windows features to third-party tools, ensuring that you can quickly and securely regain control of your Windows Server 2012 R2.
Understanding the Importance of Administrator Access
Before diving into the password reset process, it’s crucial to understand the significance of the administrator account on Windows Server 2012 R2. The administrator account has the highest level of privileges, allowing the user to configure settings, manage user accounts, install software, and access all files on the server. Losing access to this account can prevent you from performing essential tasks, making it imperative to recover or reset the password promptly.
Method 1: Utilizing the Installation Disk
One of the most common methods to reset an administrator password on Windows Server 2012 R2 is by using the original installation disk. This method involves booting from the disk and accessing the Command Prompt to reset the password.
Step-by-Step Guide to Resetting Password with Installation Disk
- Insert the Windows Server 2012 R2 installation disk into your server’s CD/DVD drive.
- Restart the server and boot from the installation disk. You may need to change the boot order in the BIOS settings.
- When the ‘Windows Setup’ screen appears, click ‘Next’.
- Select ‘Repair your computer’ at the bottom left corner of the screen.
- Choose ‘Troubleshoot’ and then ‘Command Prompt’.
- At the Command Prompt, type the following commands:
move d:windowssystem32utilman.exe d:windowssystem32utilman.exe.bak copy d:windowssystem32cmd.exe d:windowssystem32utilman.exeReplace ‘d:’ with the letter of your server’s system drive if different.
- Restart the server and at the login screen, click the ‘Ease of Access’ icon. This will open a Command Prompt window.
- Reset the password by typing:
net user administrator NewPasswordReplace ‘NewPassword’ with your desired password.
- Restore the original Utilman.exe file by repeating steps 4-5 and using the following commands:
copy d:windowssystem32utilman.exe.bak d:windowssystem32utilman.exe - Close the Command Prompt and log in with the new administrator password.
This method is effective and doesn’t require any third-party software. However, it requires physical access to the server and the original installation media.
Method 2: Using Local Users and Groups Management
If you have access to another account with administrative privileges, you can reset the password through the Local Users and Groups management console.
Steps to Reset Password via Local Users and Groups
- Log in to the server with an account that has administrative rights.
- Press Windows Key + R, type lusrmgr.msc, and press Enter to open the Local Users and Groups management console.
- In the console, navigate to ‘Users’.
- Right-click on the ‘Administrator’ account and select ‘Set Password…’.
- Follow the prompts to set a new password for the administrator account.
This method is straightforward but requires that you have another account with the necessary privileges.
Method 3: Third-Party Tools
When other methods are not viable, third-party tools can be a lifesaver. These tools often create bootable media that allows you to reset the password without needing to log in to Windows.
Recommended Third-Party Tools
- Offline NT Password & Registry Editor
- Ophcrack
- PCUnlocker
Each tool has its own set of instructions, but they generally involve creating a bootable USB or CD/DVD, booting the server from it, and following the on-screen prompts to reset the password.
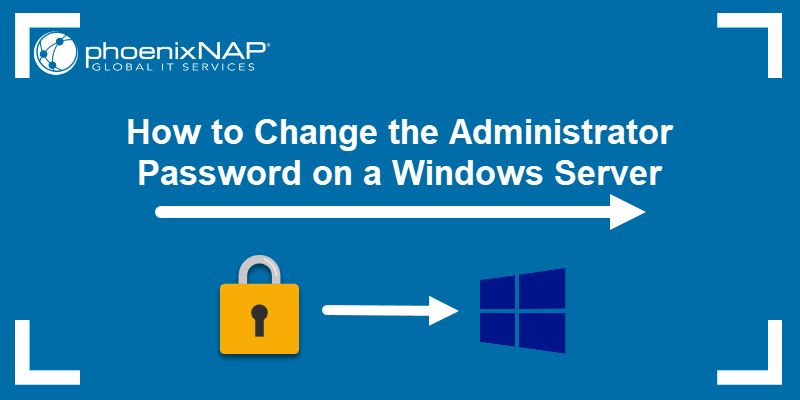
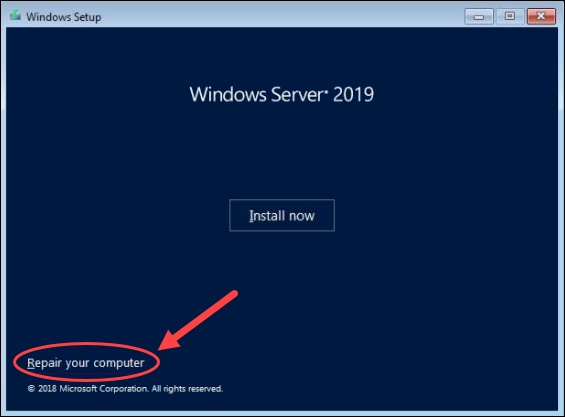
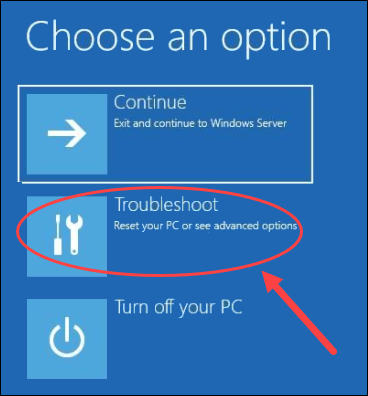
Method 4: Safe Mode with Command Prompt
Booting into Safe Mode with Command Prompt is another method to reset the administrator password, though it requires that the server was previously configured to allow this method.
Resetting Password in Safe Mode
- Restart the server and press F8 during boot to access the Advanced Boot Options.
- Select ‘Safe Mode with Command Prompt’ and press Enter.
- Log in with an account that has administrative rights.
- Open Command Prompt and type the following command to reset the password:
net user administrator NewPasswordReplace ‘NewPassword’ with your desired password.
This method is less invasive but may not be available on all systems, depending on their configuration.
Preventative Measures and Best Practices
To avoid the hassle of resetting a forgotten password, it’s essential to follow best practices for password management:
- Use complex passwords that are difficult to guess.
- Change passwords regularly and avoid reusing old passwords.
- Store passwords securely using a password manager.
- Implement multi-factor authentication for an added layer of security.
- Regularly back up the system and create a password reset disk.
By adhering to these practices, you can significantly reduce the risk of being locked out of your administrator account.
Frequently Asked Questions
Can I reset the administrator password without the installation disk?
Yes, you can use other methods such as Safe Mode with Command Prompt, third-party tools, or another account with administrative privileges if available.
Are third-party password reset tools safe to use?
While many third-party tools are safe, it’s crucial to download them from reputable sources to avoid malware. Always research and verify the tool before using it on your server.
Will resetting the administrator password affect other user accounts?
Resetting the administrator password should not affect other user accounts or data on the server. However, it’s always a good idea to back up your data regularly.
What should I do if none of the methods work?
If you’re unable to reset the password using the methods described, you may need to contact Microsoft support or consider professional IT services to regain access to your server.
Conclusion
Being locked out of your Windows Server 2012 R2 due to a forgotten administrator password can be stressful, but there are multiple ways to reset the password and regain access. Whether you choose to use the installation disk, Local Users and Groups management, third-party tools, or Safe Mode with Command Prompt, it’s important to follow the steps carefully to avoid further complications. Always remember to take preventative measures to secure your passwords and consider implementing best practices for password management to prevent future lockouts.
