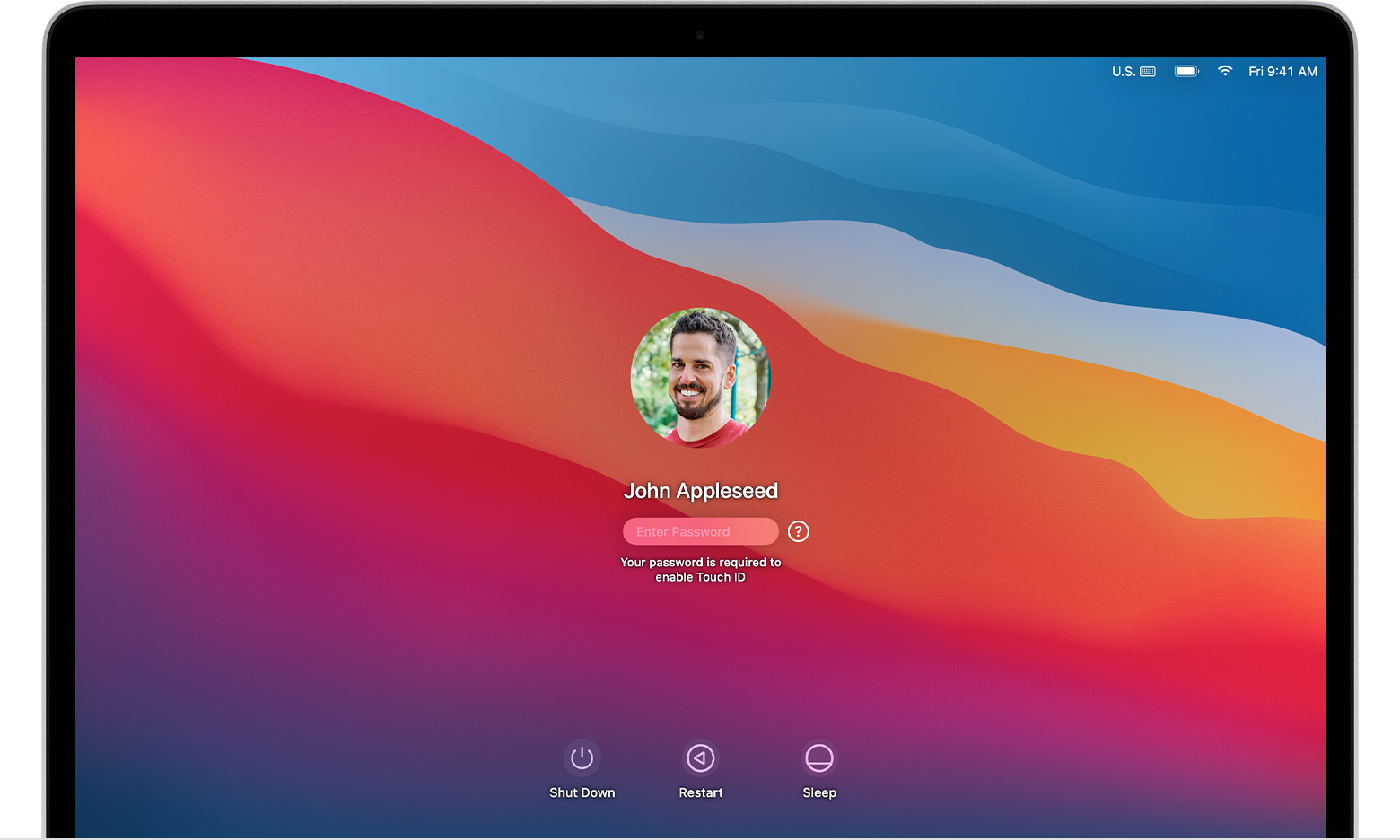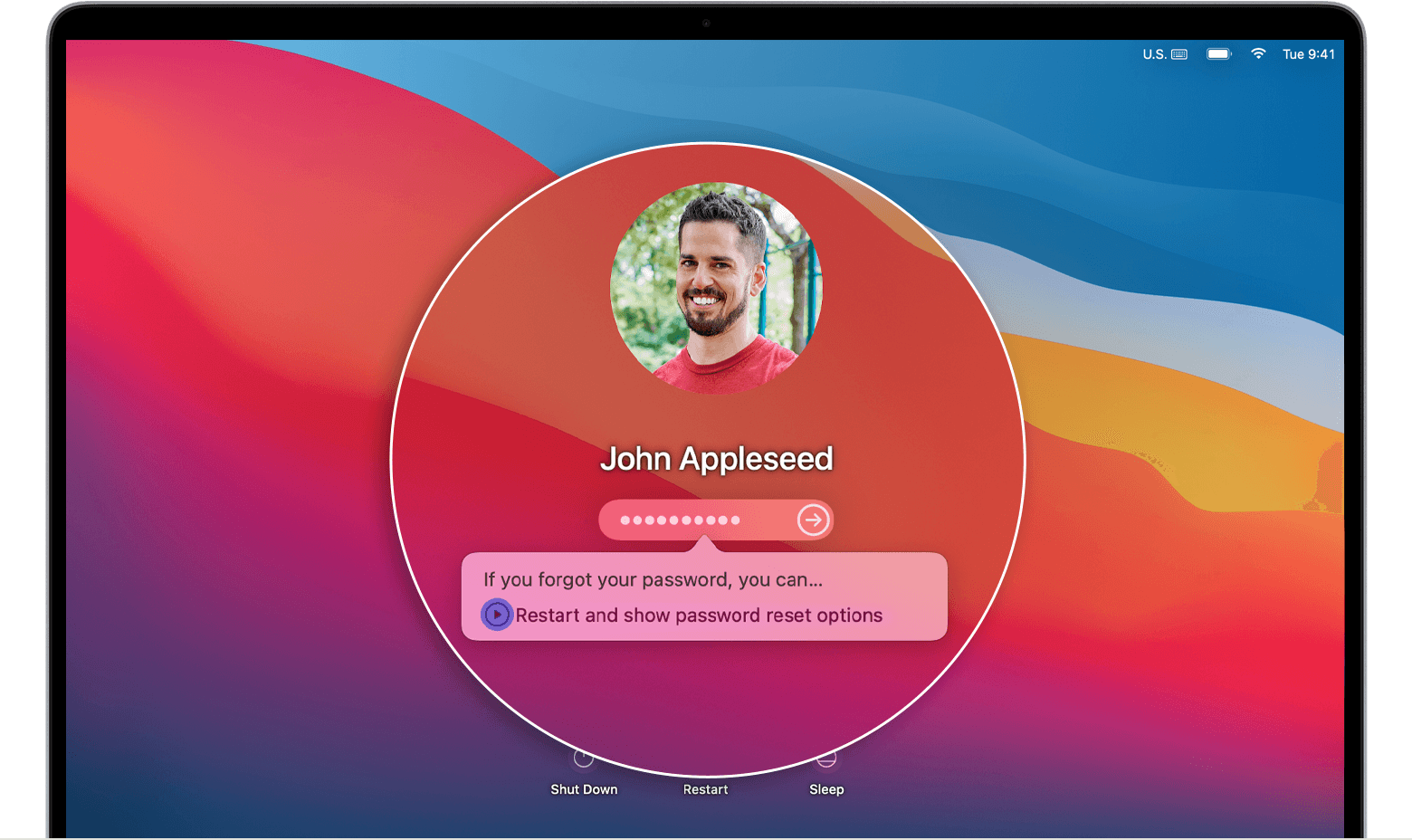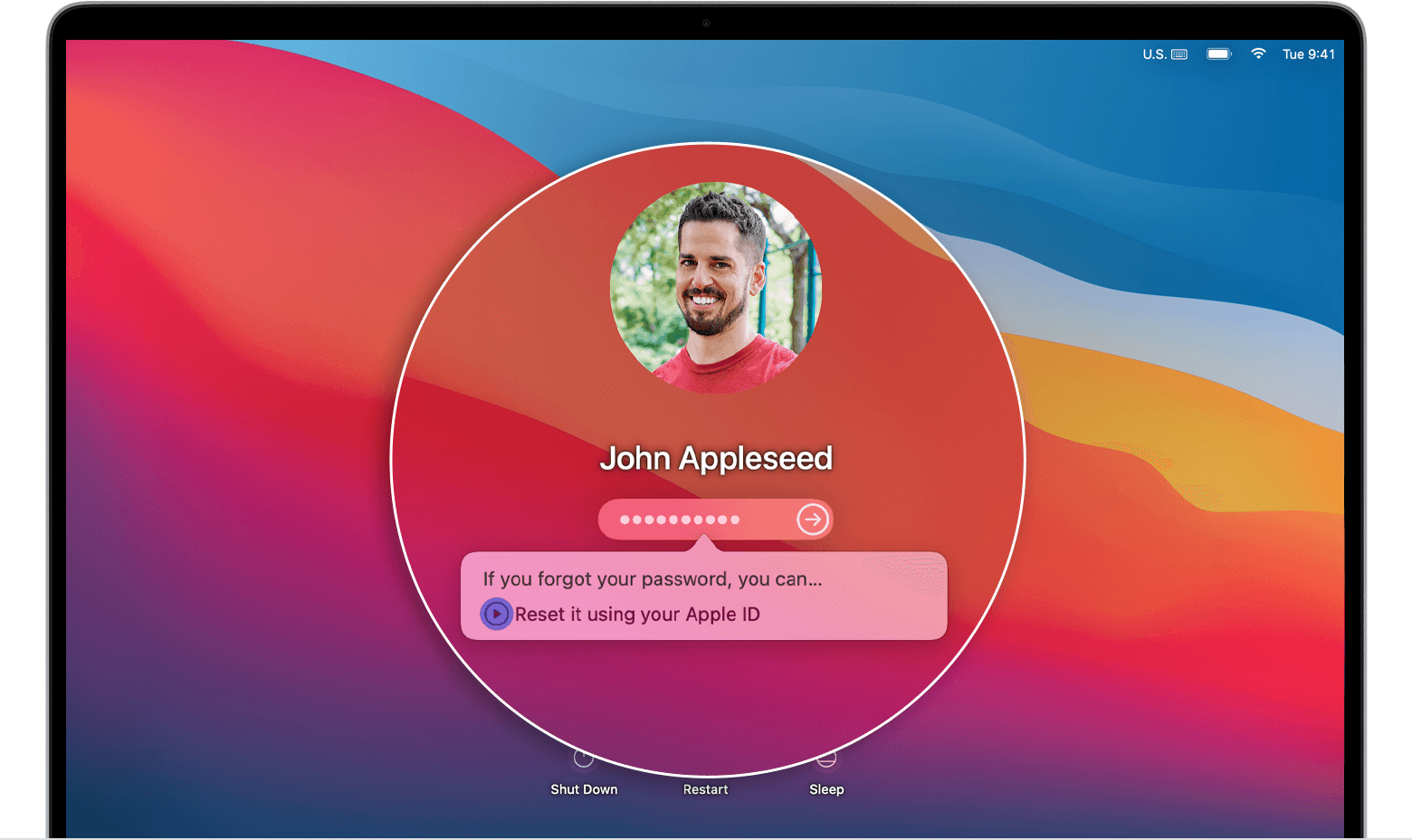Introduction
If you have forgotten the administrator password on your Mac, don’t worry! There are several ways to reset the password and regain access to your Mac. In this guide, we will discuss the different methods you can use to reset the administrator password on your Mac. We will also discuss the risks associated with each method and how to protect yourself from potential security threats. By the end of this guide, you should have a better understanding of how to reset the administrator password on your Mac.
How to Reset Your Mac Administrator Password Without Losing Any Data
If you have forgotten your Mac administrator password, you may be concerned about losing your data. Fortunately, there is a way to reset your Mac administrator password without losing any data.
The first step is to restart your Mac and hold down the Command and R keys until you see the Apple logo. This will take you to the Recovery Mode. Once you are in Recovery Mode, select the “Utilities” option from the top menu bar. Then, select “Terminal” from the drop-down menu.
In the Terminal window, type “resetpassword” and press Enter. This will open the Reset Password utility. Select your hard drive from the list of available drives and then select your user account. Enter a new password and confirm it. Then, click “Save” to reset your Mac administrator password.
Once the password has been reset, you can restart your Mac and log in with the new password. Your data will remain intact and you will be able to access all of your files and settings.
By following these steps, you can reset your Mac administrator password without losing any data.
What to Do When You Can’t Remember Your Mac Administrator Password
If you have forgotten your Mac administrator password, there are a few steps you can take to regain access to your computer.
First, try to reset your password using Apple ID. If you have an Apple ID associated with your Mac, you can use it to reset your administrator password. To do this, restart your Mac and hold down the Command and R keys until you see the Apple logo. Then, select “Reset Password” from the Utilities menu. You will be prompted to enter your Apple ID and password. If successful, you will be able to reset your administrator password.
If you do not have an Apple ID associated with your Mac, you can use the Recovery Mode to reset your administrator password. To do this, restart your Mac and hold down the Command and R keys until you see the Apple logo. Then, select “Utilities” from the menu and open the “Terminal” application. Type “resetpassword” and press enter. You will be prompted to enter your administrator username and a new password.
If neither of these methods work, you may need to reinstall your Mac operating system. To do this, restart your Mac and hold down the Command and R keys until you see the Apple logo. Then, select “Reinstall macOS” from the Utilities menu. You will be prompted to select a disk to install the operating system on. Once the installation is complete, you will be able to access your Mac with the new administrator password.
It is important to remember that resetting or reinstalling your Mac operating system will erase all of your data. Therefore, it is recommended that you back up your data before attempting any of these methods.
How to Reset Your Mac Administrator Password Using Recovery Mode
If you have forgotten your Mac administrator password, you can reset it using Recovery Mode. This process will erase all of the data on your Mac, so it is important to back up your data before proceeding.
To reset your Mac administrator password using Recovery Mode, you will need to restart your Mac and hold down the Command and R keys while it is booting up. This will take you to the macOS Utilities window.
From the macOS Utilities window, select the “Utilities” menu and then select “Terminal”. In the Terminal window, type “resetpassword” and press enter. This will open the Reset Password window.
In the Reset Password window, select your startup disk and then select your user account. Enter a new password and then enter it again to confirm. You can also enter a hint to help you remember the password. When you are finished, click “Save”.
Your Mac administrator password has now been reset. You can now restart your Mac and log in with the new password. It is important to remember your new password, as you will need it to access your Mac in the future.
How to Reset Your Mac Administrator Password Using Apple ID
If you have forgotten your Mac administrator password, you can reset it using your Apple ID. This process is simple and straightforward, and can be completed in a few steps.
First, you will need to restart your Mac and hold down the Command and R keys until you see the Apple logo. This will take you to the macOS Utilities window.
Next, select the “Utilities” menu and then select “Terminal”. In the Terminal window, type “resetpassword” and press enter. This will open the Reset Password window.
In the Reset Password window, select your startup disk and then enter your Apple ID and password. This will allow you to reset your Mac administrator password.
Once you have reset your password, you can restart your Mac and log in with your new password. It is important to remember that you should always use a strong password to protect your Mac from unauthorized access.
By following these steps, you can easily reset your Mac administrator password using your Apple ID.
1. Reset Password Using Apple ID
If you’re one of the savvy folks who’ve linked their Mac to an Apple ID, you’re in luck. Simply hit up the “Forgot Password” feature and follow the prompts to reset your password smoothly.
2. Utilize the Recovery Key
Ever heard of the Recovery Key? It’s like a secret code that could save your day. If you’ve enabled FileVault encryption on your Mac, this key can come to your rescue. Just whip it out and use it to reset your password.
3. Explore the Reset Password Assistant
No Apple ID? No worries! The Reset Password Assistant is your next best friend. Head over to the Apple website, find the tool, and let it guide you through the password-resetting process hassle-free.
4. Last Resort: Reinstall the Operating System
If all else fails, there’s still a way out of the password maze, albeit a drastic one. Reinstalling the operating system might sound daunting, but it’s a surefire way to regain access to your Mac. Just remember, this will wipe out all your data, so proceed with caution!
Creating a New Secure Password
Once you’ve regained access to your Mac, don’t forget to set up a new password. Make sure it’s strong and memorable to keep your Mac safe and sound in the future.
But Wait, There’s More!
Reset Your Mac Administrator Password Using a Third-Party Utility
If you’re feeling a bit adventurous and tech-savvy, you can also reset your Mac administrator password using a third-party utility like Reset Password Pro. Here’s how:
- Download the Utility: Get your hands on a trusted third-party utility like Reset Password Pro. It’s your ticket to password freedom!
- Select Your Hard Drive: Once downloaded, fire up the utility and choose the hard drive containing your Mac OS X installation.
- Reset Your Password: Let the utility work its magic as it scans for user accounts. Select the one you need to reset, enter a new password, and voilà! You’re back in business.
Remember: Security First!
Always prioritize security when setting up a new password. Opt for a strong combination of letters, numbers, and symbols to keep unwanted guests at bay.
So, there you have it! With these handy tips and tricks, forgetting your Mac administrator password doesn’t have to be a nightmare. Stay calm, follow the steps, and you’ll be back to browsing, creating, and conquering the digital world in no time!