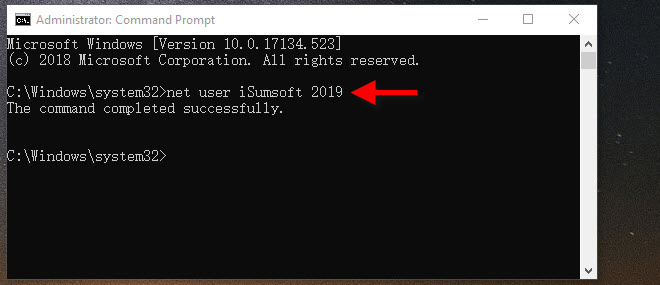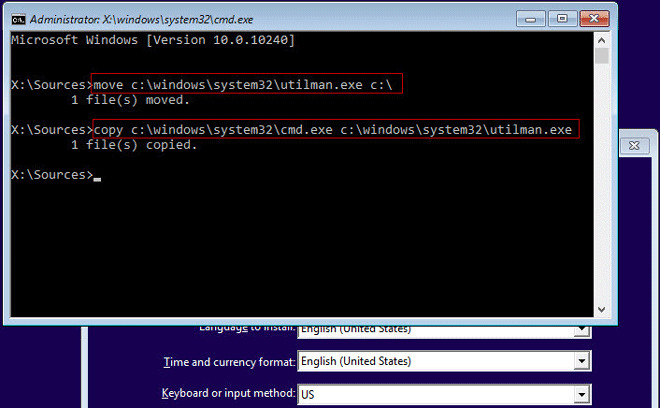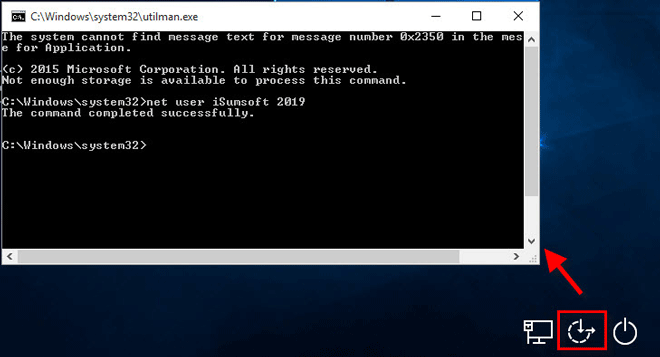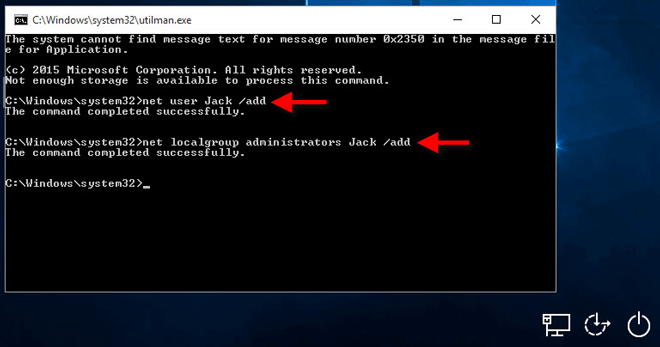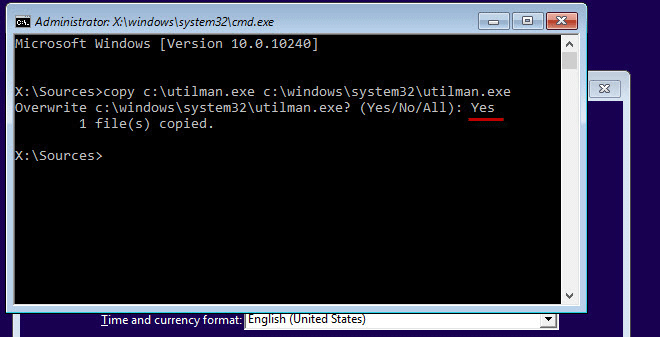Introduction
If you are a Windows 10 user, you may have noticed that the default administrator password is quite easy to guess. To ensure the security of your system, it is important to change the administrator password regularly. Fortunately, you can easily change the administrator password in Windows 10 using the Command Prompt. In this guide, we will show you how to change the administrator password in Windows 10 using the Command Prompt.
How to Change Administrator Password in Windows 10 Using Command Prompt
Changing the administrator password in Windows 10 using Command Prompt is a simple process. To begin, open the Command Prompt window by pressing the Windows key + X and selecting Command Prompt (Admin).
Once the Command Prompt window is open, type in the following command: net user administrator * and press Enter. This command will prompt you to enter a new password for the administrator account. Enter the new password twice and press Enter.
Once the new password has been set, you will be asked to enter a password hint. This hint will be displayed if you ever forget your password. Enter the hint and press Enter.
Your new administrator password has now been set. To confirm the change, type in the command net user administrator and press Enter. This will display the current settings for the administrator account, including the new password.
You have now successfully changed the administrator password in Windows 10 using Command Prompt.
Exploring the Benefits of Changing Administrator Password in Windows 10 Using Command Prompt
The security of a Windows 10 system is of utmost importance, and one of the most effective ways to ensure this is by changing the administrator password regularly. This can be done using the Command Prompt, a powerful tool that allows users to execute various commands to manage their system. In this article, we will explore the benefits of changing the administrator password in Windows 10 using the Command Prompt.
One of the primary benefits of changing the administrator password in Windows 10 using the Command Prompt is improved security. By regularly changing the administrator password, users can ensure that their system is not vulnerable to malicious attacks. This is especially important for users who store sensitive information on their system, as a strong password can help protect their data from unauthorized access. Additionally, changing the administrator password regularly can help prevent malicious actors from gaining access to the system and using it for malicious purposes.
Another benefit of changing the administrator password in Windows 10 using the Command Prompt is improved system performance. By regularly changing the administrator password, users can ensure that their system is running optimally. This is because the Command Prompt allows users to execute commands that can help optimize the system, such as clearing out temporary files and disabling unnecessary services. Additionally, changing the administrator password regularly can help prevent malicious actors from using the system to launch malicious attacks, which can slow down the system.
Finally, changing the administrator password in Windows 10 using the Command Prompt can help users stay organized. By regularly changing the administrator password, users can ensure that they are not using the same password for multiple accounts. This can help users keep track of their passwords and ensure that they are not using the same password for multiple accounts, which can help reduce the risk of unauthorized access.
In conclusion, changing the administrator password in Windows 10 using the Command Prompt can provide users with numerous benefits, including improved security, improved system performance, and improved organization. By regularly changing the administrator password, users can ensure that their system is secure and running optimally, while also helping them stay organized.
Understanding the Security Implications of Changing Administrator Password in Windows 10 Using Command Prompt
Changing the administrator password in Windows 10 using Command Prompt is a simple process that can be done in a few steps. However, it is important to understand the security implications of this action.
When changing the administrator password, it is important to choose a strong password that is difficult to guess. A strong password should contain a combination of upper and lower case letters, numbers, and symbols. It should also be at least eight characters long. Additionally, it is important to avoid using common words or phrases, as these can be easily guessed.
Another security implication of changing the administrator password is that it can prevent unauthorized access to the system. If the administrator password is changed, any user who does not know the new password will not be able to access the system. This can help protect the system from malicious actors who may be trying to gain access to sensitive information.
Finally, it is important to remember that changing the administrator password can also affect other users on the system. If the administrator password is changed, any user who has been granted access to the system will need to use the new password in order to log in. This can be inconvenient for users who are used to using the old password.
In conclusion, changing the administrator password in Windows 10 using Command Prompt is a simple process that can help protect the system from unauthorized access. However, it is important to understand the security implications of this action, such as choosing a strong password and understanding that other users may need to use the new password in order to log in.
Step-by-Step Guide to Changing Administrator Password in Windows 10 Using Command Prompt
Changing the administrator password in Windows 10 using Command Prompt is a simple process that can be completed in a few steps. This guide will walk you through the process.
Step 1: Open Command Prompt. To do this, press the Windows key + R to open the Run window. Type “cmd” and press Enter.
Step 2: Type “net user administrator *” and press Enter. This will prompt you to enter a new password for the administrator account.
Step 3: Enter the new password twice and press Enter.
Step 4: Type “net user administrator /active:yes” and press Enter. This will activate the administrator account.
Step 5: Type “net user administrator /active:no” and press Enter. This will deactivate the administrator account.
Step 6: Close the Command Prompt window.
You have now successfully changed the administrator password in Windows 10 using Command Prompt. It is important to remember to keep your password secure and to change it regularly.
Common Issues and Solutions
1. Command Prompt Won’t Open
Ever clicked on Command Prompt and nothing happens? Frustrating, right? This could be due to a messed-up user profile or even a sneaky virus. Here’s the fix: Run the System File Checker (SFC) utility. It’s like a superhero scan that sniffs out corrupted files and swaps them with the good stuff.
2. New Password Rejection
You typed in that shiny new password, hit enter, and… nada! It might be due to pesky syntax errors or, worse, a virus lurkin’ around. Time to summon the Windows Defender antivirus scan! Let it loose on your system to kick those malware out of the park.
Best Practices for a Smooth Sail
Now that you’ve dodged those pesky issues, let’s talk about how to ensure changing your admin password is as smooth as butter.
1. Fortify Your Password Fortress
Think your password is as strong as Superman? It better be! Aim for at least 8 characters with a mix of upper and lower case letters, numbers, and symbols. And hey, make it unique! Don’t use “password123,” please.
2. Back It Up, Back It Up
Before diving into password changes, be a responsible computer owner and back up your system. Just in case things go south, you’ll have a safety net to fall back on. Trust us; future you will thank present you for this one.
3. Mind Your Syntax
You know that old saying, “measure twice, cut once”? Well, it applies here too. Double-check that syntax when changing your password with the trusty net user command. One misplaced character, and you might find yourself locked out of your own digital kingdom.
4. Reboot, Reboot, Reboot
You’ve made it through the password change maze, but hold your horses! Don’t forget to reboot your system. This ensures your new password takes effect and your system’s security gets a much-needed boost.
Wrapping Up
With these troubleshooting tips and best practices under your belt, changing the administrator password in Windows 10 using Command Prompt should be a breeze. But hey, if you’re still stuck, don’t hesitate to reach out to Microsoft Support for that extra lifeline. Happy password tinkering!