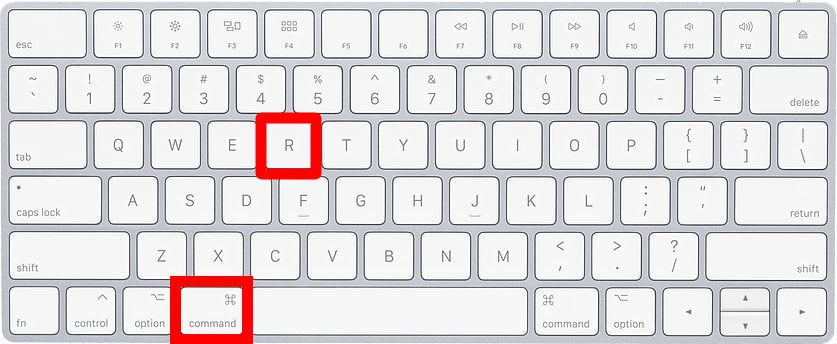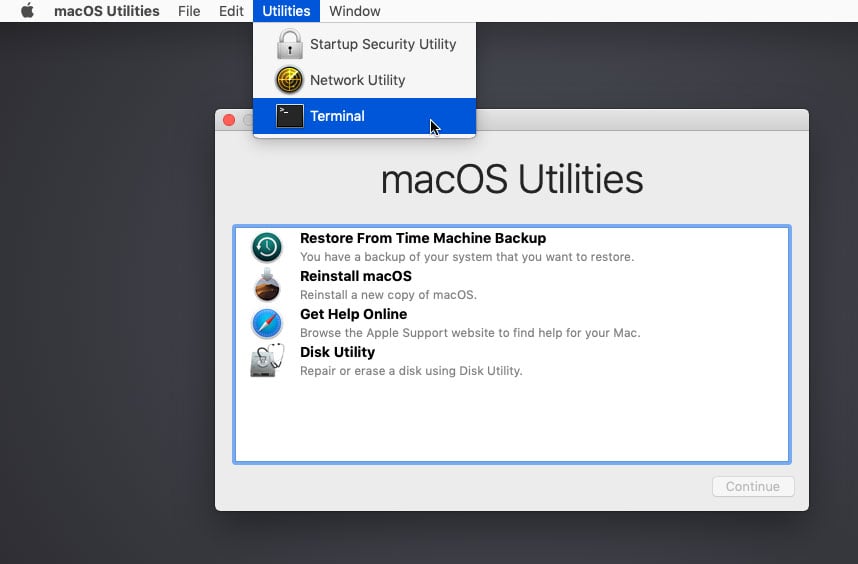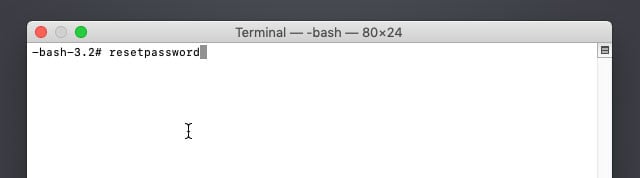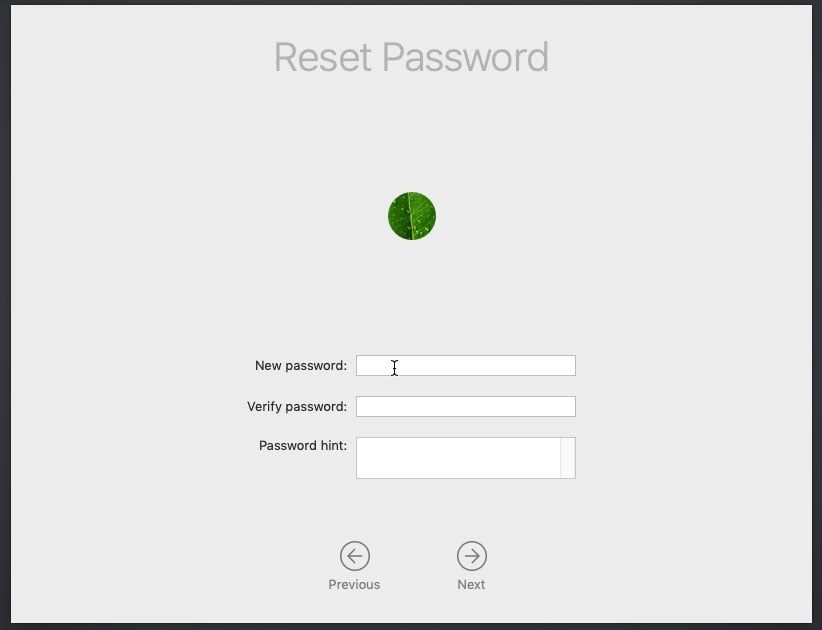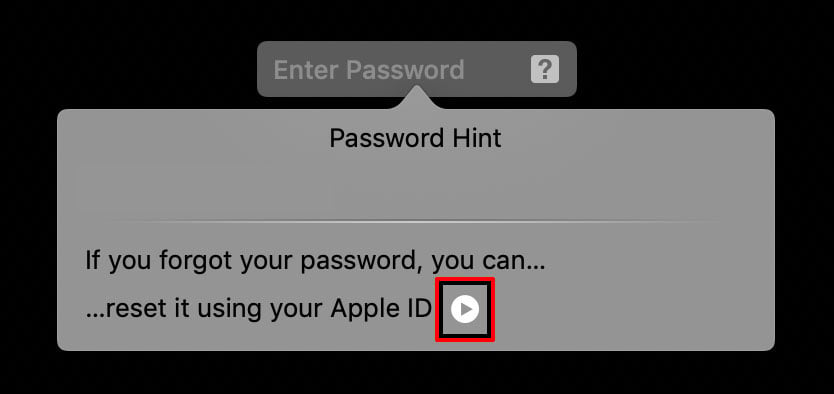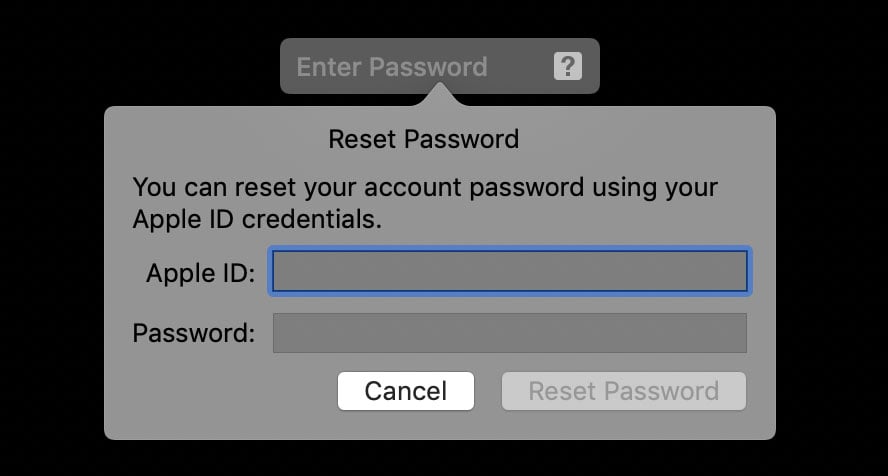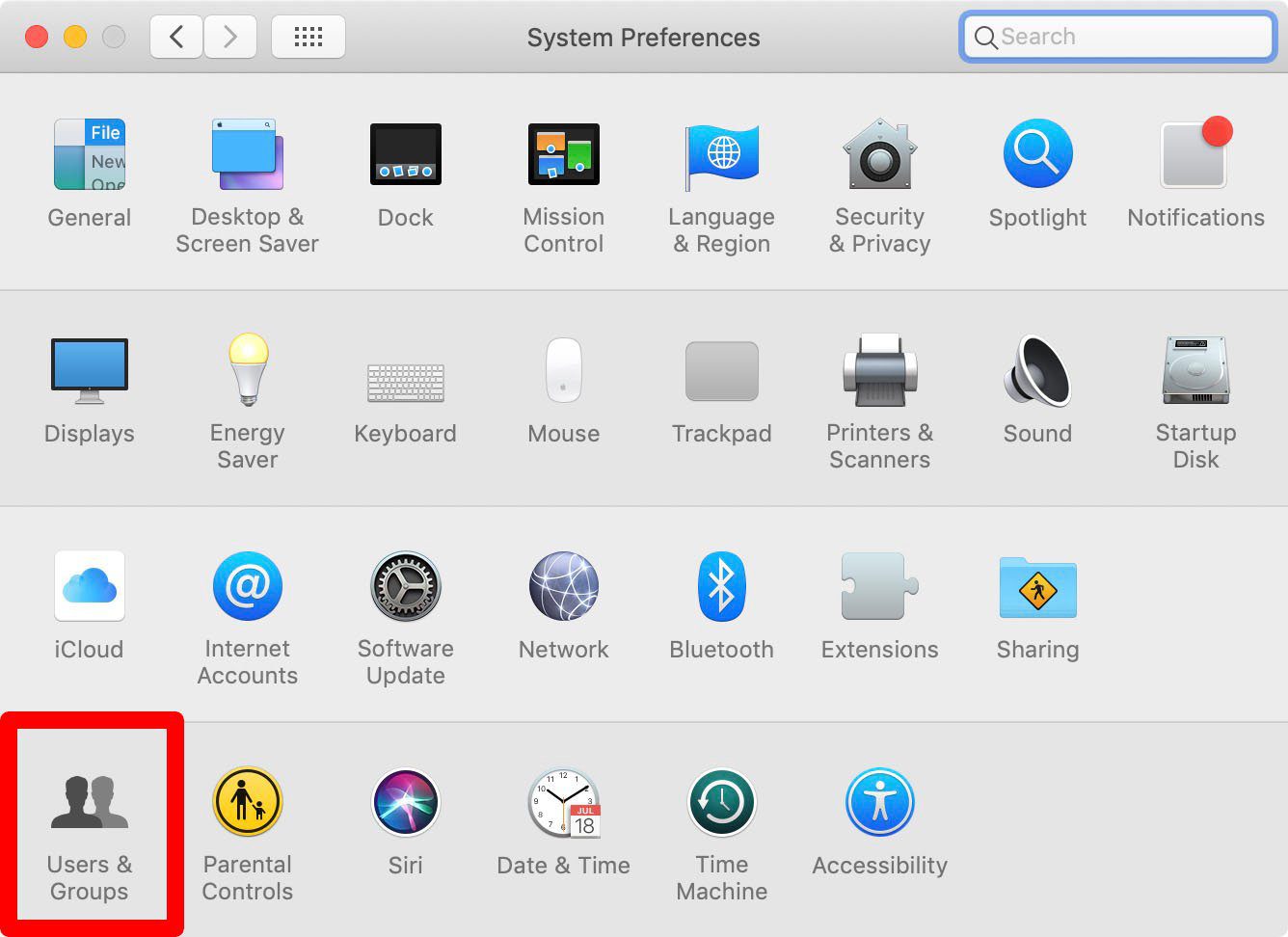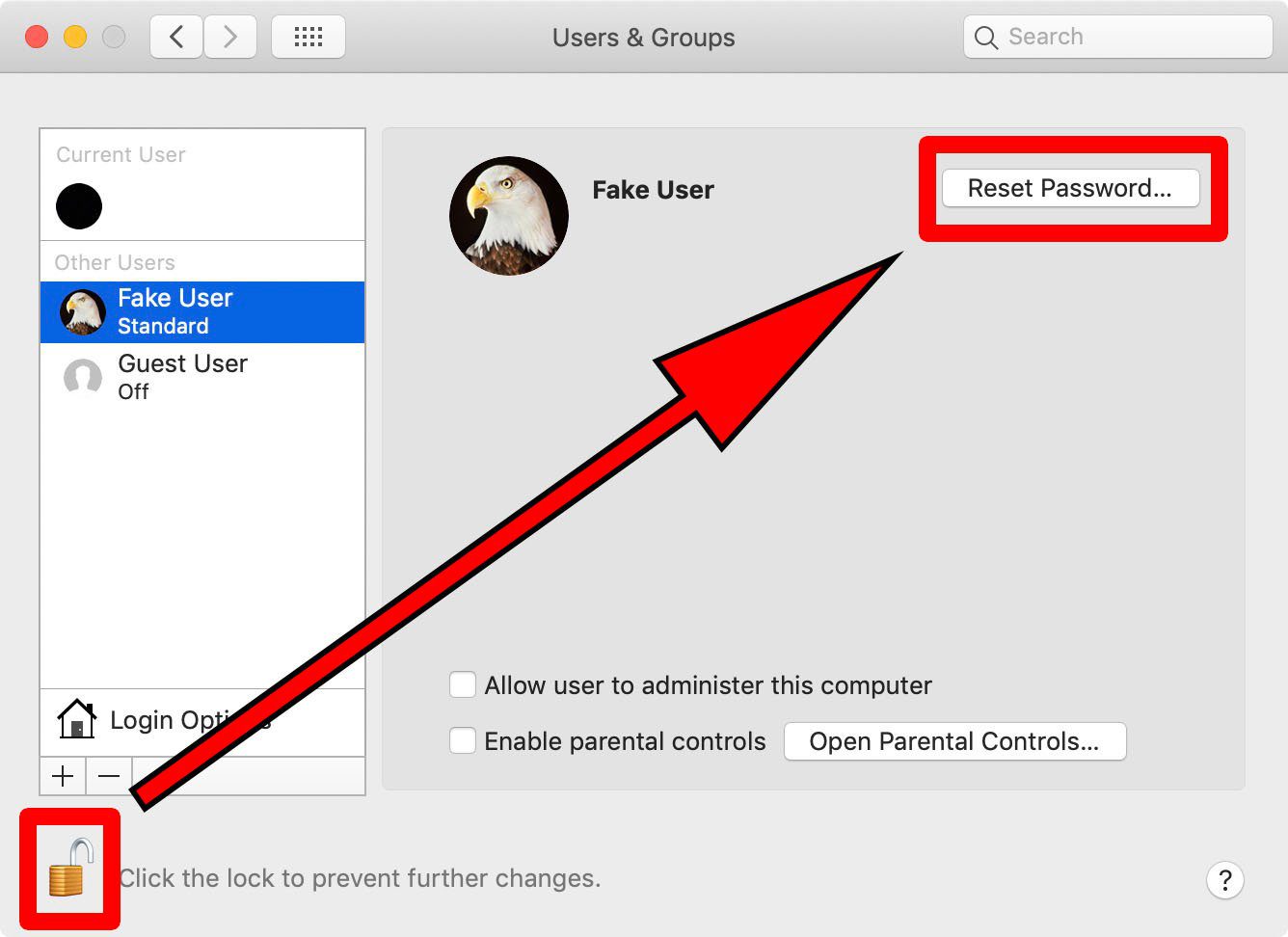Introduction
If you’ve forgotten the administrator name and password for your Mac, don’t worry. There are several ways to reset the administrator name and password on your Mac. This guide will walk you through the steps to reset your administrator name and password on your Mac. With the right steps, you can regain access to your Mac and get back to work.
How to Reset Your Mac Administrator Name and Password
If you have forgotten your Mac administrator name and password, you can reset them using the following steps.
1. Restart your Mac and hold down the Command and R keys until you see the Apple logo. This will boot your Mac into Recovery Mode.
2. Select the “Utilities” option from the top menu bar and then select “Terminal”.
3. In the Terminal window, type “resetpassword” and press Enter.
4. A new window will appear. Select your hard drive from the list and then select your user account.
5. Enter a new administrator name and password. Make sure to remember this information as you will need it to log in to your Mac.
6. Click “Save” and then restart your Mac.
You should now be able to log in to your Mac using the new administrator name and password. It is important to remember to keep your administrator name and password secure.
What to Do When You Can’t Remember Your Mac Administrator Name and Password
If you have forgotten your Mac administrator name and password, there are a few steps you can take to regain access to your computer.
First, try to remember your password. If you can’t recall it, try using a password reset tool. Apple provides a Password Reset Utility that can help you reset your password. You can download the utility from the Apple website.
If you can’t remember your administrator name, you can try using the “Find My Mac” feature. This feature allows you to locate your Mac and view its administrator name. To use this feature, you will need to have an Apple ID associated with your Mac.
If you still can’t remember your administrator name and password, you can try using the Recovery Mode. To access Recovery Mode, restart your Mac and hold down the Command and R keys until the Apple logo appears. This will open the Recovery Mode window. From here, you can use the Disk Utility to reset your password.
If all else fails, you can contact Apple Support for assistance. They can help you reset your administrator name and password.
By following these steps, you should be able to regain access to your Mac.
How to Recover Your Mac Administrator Name and Password
If you have forgotten your Mac administrator name and password, you can recover them by following the steps below.
1. Restart your Mac and hold down the Command and R keys until you see the Apple logo. This will boot your Mac into Recovery Mode.
2. Select the “Utilities” option from the top menu bar and then select “Terminal”.
3. In the Terminal window, type “resetpassword” and press Enter.
4. A new window will appear with a list of user accounts on your Mac. Select the account you want to reset the password for and click “Next”.
5. Enter a new password for the account and click “Save”.
6. Restart your Mac and use the new password to log in.
By following these steps, you can easily recover your Mac administrator name and password. It is important to remember to create a strong password and to keep it secure.
Tips for Creating a Secure Mac Administrator Name and Password
1. Choose a Unique Administrator Name: When creating an administrator name for your Mac, it is important to choose something that is unique and not easily guessed. Avoid using your name, address, or other personal information.
2. Create a Complex Password: When creating a password for your Mac administrator account, it is important to choose something that is complex and difficult to guess. Avoid using common words or phrases, and instead opt for a combination of upper and lowercase letters, numbers, and special characters.
3. Change Your Password Regularly: It is important to change your Mac administrator password on a regular basis. This will help to ensure that your account remains secure and that no one else is able to gain access to it.
4. Use Two-Factor Authentication: Two-factor authentication is an additional layer of security that requires you to enter a code sent to your phone or email address in addition to your password. This helps to ensure that only you are able to access your Mac administrator account.
5. Enable FileVault: FileVault is a built-in encryption feature that helps to protect your data from unauthorized access. It is important to enable this feature to ensure that your data remains secure.
6. Use a Password Manager: A password manager can help you to create and store complex passwords for all of your accounts. This will help to ensure that your passwords remain secure and that you don’t forget them.
How to Change Your Mac Administrator Name and Password
Changing the administrator name and password on your Mac is an important step in keeping your computer secure. It is also a good idea to change your administrator name and password periodically to ensure that your computer remains secure. This article will provide step-by-step instructions on how to change your Mac administrator name and password.
1. Open System Preferences. To do this, click on the Apple icon in the top left corner of your screen and select System Preferences.
2. Select Users & Groups. Once you are in System Preferences, select the Users & Groups option.
3. Select the Lock Icon. In the Users & Groups window, you will see a lock icon in the bottom left corner. Click on this icon to unlock the settings.
4. Enter Your Current Password. You will be prompted to enter your current password. Enter your current password and click OK.
5. Select Your User Account. Once you have unlocked the settings, you will see a list of user accounts. Select the account that you want to change the administrator name and password for.
6. Select the Change Password Button. Once you have selected your user account, you will see a Change Password button. Click on this button to change your administrator name and password.
7. Enter Your New Administrator Name and Password. You will be prompted to enter your new administrator name and password. Enter your new administrator name and password and click OK.
8. Confirm Your New Administrator Name and Password. You will be prompted to confirm your new administrator name and password. Enter your new administrator name and password again and click OK.
Your Mac administrator name and password have now been successfully changed. It is important to remember your new administrator name and password, as you will need them to access your computer. It is also a good idea to change your administrator name and password periodically to ensure that your computer remains secure.
Best Practices for Keeping Track of Your Mac Administrator Name and Password
1. Use a Password Manager: A password manager is a secure tool that stores all of your passwords in one place. This makes it easy to keep track of your Mac administrator name and password, as well as any other passwords you may have.
2. Create a Strong Password: When creating a password for your Mac administrator account, make sure it is strong and secure. Use a combination of upper and lowercase letters, numbers, and symbols. Avoid using common words or phrases that can be easily guessed.
3. Change Your Password Regularly: It is important to change your Mac administrator password on a regular basis. This will help to ensure that your account remains secure and that no one else has access to it.
4. Write Down Your Password: It is a good idea to write down your Mac administrator password and store it in a secure place. This will help you to remember it if you ever forget it.
5. Use Two-Factor Authentication: Two-factor authentication is an extra layer of security that requires you to enter a code sent to your phone or email address in addition to your password. This will help to ensure that only you have access to your Mac administrator account.
6. Use a Password Generator: A password generator is a tool that can help you create a strong and secure password. This will help to ensure that your Mac administrator password is difficult to guess.