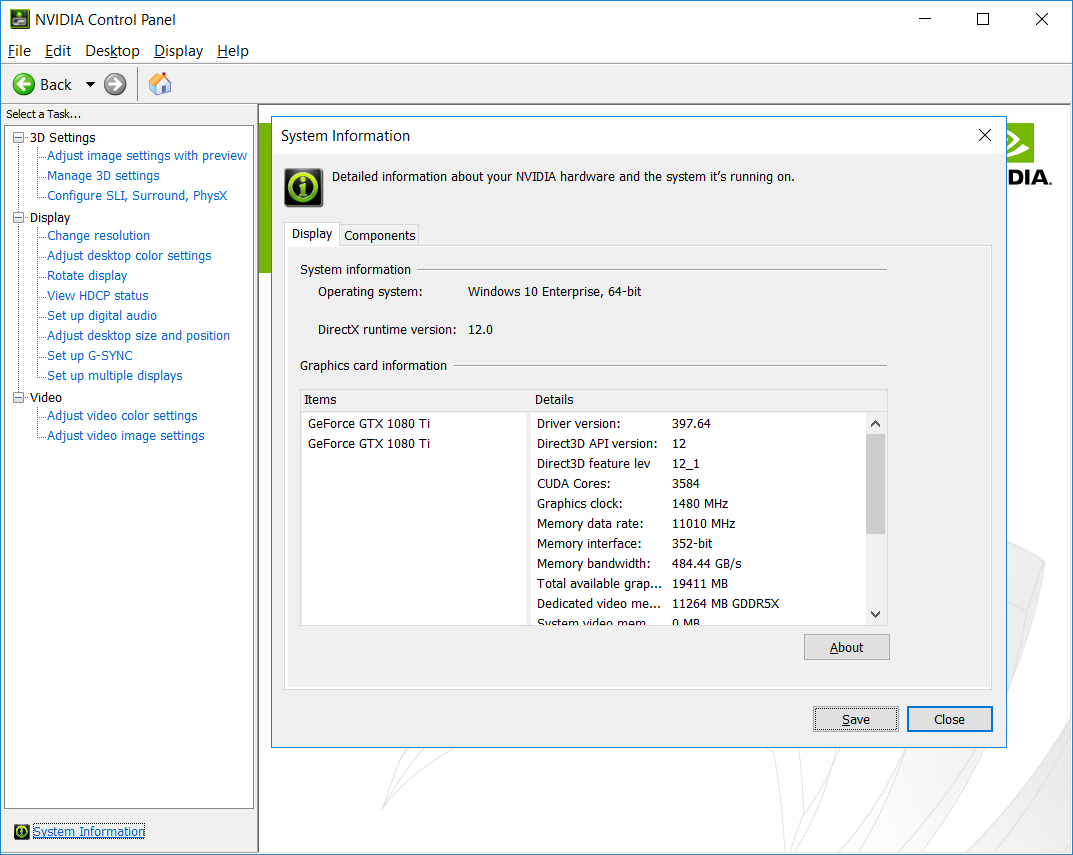Mastering Nvidia Control Panel Settings: Fixing Issues and Boosting Performance
If you’ve ever struggled to tweak settings in the Nvidia Control Panel, you’re not alone. Sometimes, it can be a real puzzle. But fear not, we’re here to help you troubleshoot and unleash the potential of your Nvidia graphics card. Let’s dive in!
Troubleshooting Nvidia Control Panel Settings
Is your Nvidia Control Panel acting up? Here’s how to troubleshoot common issues:
1. Ensure You’re Up to Date:
- Check if you have the latest Nvidia Control Panel version. If not, update it through the Control Panel’s “Help” menu.
2. Compatibility Check:
- Ensure your graphics card supports the settings you’re trying to change. Some settings may not work on all GPUs.
3. Keep Drivers Current:
- Update your graphics card drivers via the Device Manager. Right-click on your graphics card, select “Update Driver,” and follow the prompts.
4. Windows Updates:
- Make sure you’re running the latest version of Windows. Check for updates in the Settings app.
5. Reinstall Nvidia Control Panel:
- If all else fails, uninstall the Nvidia Control Panel through your computer’s Control Panel. Then, download and install the latest version from Nvidia’s official website.
By following these steps, you should be able to tackle any issues with the Nvidia Control Panel and make the adjustments you need.
Unlocking the Potential: Customizing Nvidia Control Panel Settings
The Nvidia Control Panel is a treasure trove of settings that can supercharge your graphics card. Here’s how customizing these settings can transform your experience:
1. Improved Gaming Performance:
- Adjust settings to increase your game’s frame rate, reduce input lag, and enhance your overall gaming experience.
2. Enhanced System Performance:
- Optimize settings to free up system resources, speeding up tasks and processes on your computer.
3. Aesthetic Customization:
- Fine-tune settings to personalize your display, adjusting color, brightness, contrast, resolution, and more.
4. Power Management:
- Control how much power your graphics card consumes, potentially lowering electricity bills.
With these tweaks, you can truly make the most of your Nvidia graphics card. Your games will run smoother, your system will respond faster, and your visuals will be stunning.
Overcoming Common Issues with Nvidia Control Panel Settings
While the Nvidia Control Panel offers immense customization potential, it can sometimes be a bit tricky to navigate. Here are some tips to overcome common issues:
1. Update Nvidia Control Panel:
- Make sure you have the latest version installed. If not, update it through the Control Panel’s “Help” menu.
2. Reset Settings:
- If things look off, reset your settings by navigating to “Manage 3D Settings” and selecting “Restore.”
3. Restart Your Computer:
- Sometimes, a simple restart can resolve issues with the Nvidia Control Panel.
4. Reinstall Nvidia Control Panel:
- As a last resort, uninstall the Nvidia Control Panel through your computer’s Control Panel. Then, download and install the latest version from Nvidia’s official website.
These tips should help you overcome common problems and make the most of your Nvidia Control Panel settings.
Understanding Nvidia Control Panel Settings
The Nvidia Control Panel offers an array of settings that can significantly impact your gaming and visual experience. Here’s a breakdown of the key sections:
1. 3D Settings:
- Customize settings for 3D applications, including graphics processor preference, image quality, and power management.
2. Video and Display Settings:
- Adjust display settings such as resolution, refresh rate, and color depth. Fine-tune brightness, contrast, and gamma levels.
3. System Settings:
- Customize your graphics card’s performance settings, including fan speed, memory clock speed, GPU clock speed, and power management.
By mastering these settings, you can unlock the full potential of your Nvidia graphics card and enjoy a gaming experience like never before.
Optimizing Your Graphics Settings with the Nvidia Control Panel
Ready to supercharge your graphics settings? Here’s a step-by-step guide:
- Open Nvidia Control Panel: Right-click on your desktop and select “Nvidia Control Panel” from the menu.
- Adjust 3D Settings: Navigate to “Manage 3D Settings.” Customize options like image quality, anti-aliasing, and power management. Opt for “Prefer Maximum Performance” for improved gaming performance.
- Fine-Tune PhysX Settings: Under “PhysX Settings,” optimize physics effects and overall game performance.
- Configure Video Settings: In the “Video Settings” section, set your preferred resolution and refresh rate.
- Manage Power: Ensure “Power Management Mode” is set to “Prefer Maximum Performance” for optimal gaming performance.
- Control Display: Customize display settings such as resolution, refresh rate, and color depth.
- Additional Settings: Explore other settings like vertical sync and ambient occlusion, fine-tuning as needed.
- Apply Your Settings: Click “Apply” to save your changes.
With these settings, you’ll experience a significant boost in your gaming and visual performance.
Conclusion
Mastering the Nvidia Control Panel may take some time, but the rewards are worth it. Troubleshoot issues, customize your settings, and optimize your graphics card to enjoy the ultimate gaming experience. Whether it’s smoother gameplay, faster system performance, or stunning visuals, the Nvidia Control Panel has you covered.