Mastering Character Counting in Excel: A Comprehensive Guide
Character counting in Excel isn’t just about knowing how many letters are in a cell; it’s about wielding powerful functions to manipulate and analyze text effortlessly. Whether you’re a seasoned Excel user or just dipping your toes into its vast capabilities, mastering character counting can significantly boost your productivity and efficiency. In this guide, we’ll unravel the intricacies of character counting in Excel, exploring various functions and techniques that will empower you to tackle text-related tasks with finesse.
Understanding the LEN Function
The LEN function is your gateway to effortless character counting in Excel. It provides a straightforward way to determine the length of a text string, including spaces and punctuation. Let’s dive into how you can leverage this function:
- Select the Cell: Choose the cell containing the text you want to analyze.
- Formulate: In the formula bar, type
=LEN(. - Specify the Cell: Enter the cell reference containing the text.
- Example: If the text is in cell A1, the formula would be
=LEN(A1).
- Example: If the text is in cell A1, the formula would be
- Calculate: Press Enter to get the character count.
The LEN function is indispensable for various tasks, from validating data entry lengths to analyzing textual data sets.
Unleashing the Power of COUNTIF
The COUNTIF function takes character counting to the next level, enabling you to tally specific characters or strings across a range of cells effortlessly. Here’s how to wield its might:
- Select the Range: Highlight the cells you want to analyze.
- Define Criteria: Specify the character or string you’re interested in counting.
- Craft the Formula: In the formula bar, input
=COUNTIF(range, criteria).- Example: To count the occurrences of the letter “a” in cells A1 to A10, the formula would be
=COUNTIF(A1:A10, "a").
- Example: To count the occurrences of the letter “a” in cells A1 to A10, the formula would be
COUNTIF isn’t just about single characters; it’s a versatile tool for dissecting textual data with precision.
Harnessing the Substitute Function
The SUBSTITUTE function offers a unique approach to character counting by replacing characters with an empty string, effectively revealing the character count. Let’s unravel its usage:
- Select the Cell: Choose the cell containing the text to analyze.
- Compose the Formula: Input
=SUBSTITUTE(cell, "", "")in the formula bar.- Example: If the text is in cell A1, the formula would be
=SUBSTITUTE(A1, "", "").
- Example: If the text is in cell A1, the formula would be
- Evaluate: Press Enter to obtain the character count.
Substitute’s prowess lies in its ability to handle large volumes of text efficiently, making it ideal for comprehensive character analysis.
Navigating with the FIND Function
The FIND function isn’t just about locating characters; it’s a valuable asset for character counting endeavors. Here’s how to employ it effectively:
- Select the Cell: Highlight the cell containing the text to scrutinize.
- Craft the Formula: Input
=FIND(character, cell)in the formula bar.- Example: To find the position of the letter “a” in cell A1, the formula would be
=FIND("a", A1).
- Example: To find the position of the letter “a” in cell A1, the formula would be
FIND provides insights into character distribution within cells, aiding in thorough text examination.
Exploring the Replace Function’s Potential
The REPLACE function is a versatile tool for character manipulation, facilitating precise adjustments to text content. Let’s unravel its capabilities:
- Access the Formula: Navigate to the Formula tab in Excel.
- Compose the Formula: Input
=REPLACE(cell, start_num, num_chars, new_text).- Example: To replace the first five characters in cell A1 with “Goodbye,” the formula would be
=REPLACE(A1, 1, 5, "Goodbye").
- Example: To replace the first five characters in cell A1 with “Goodbye,” the formula would be
Replace empowers users to tailor text content with surgical precision, making it indispensable for intricate character operations.
Tips and Tricks for Excel Efficiency
Enhance your Excel experience with these expert tips:
- Short Formulas: Opt for concise formulas to streamline your workflow.
- Named Ranges: Simplify formulas by utilizing named ranges.
- Short Cell References: Embrace relative cell references for brevity.
- Short Text Strings: Abbreviate text strings for efficiency.
- Short Operators: Employ abbreviated operators for conciseness.
- Short Functions: Utilize abbreviated functions for swift calculations.
- Short Arguments: Opt for concise arguments within formulas.
- Short Constants: Embrace abbreviated constants for clarity.
By incorporating these strategies into your Excel repertoire, you’ll turbocharge your productivity and become a proficient character counting maestro.








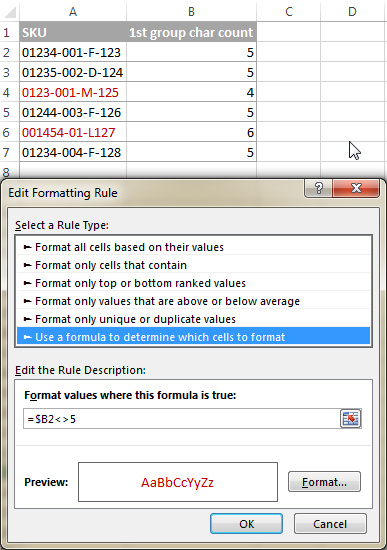


Delving Deeper: Advanced Techniques for Character Analysis
Mastering character counting in Excel is just the tip of the iceberg. Let’s delve deeper into advanced techniques that will elevate your character analysis game to new heights.
1. Utilizing Regular Expressions with the REGEX Function
Regular expressions, or regex, are powerful patterns used for matching character combinations in text. Excel’s REGEX function enables you to harness the full potential of regex for intricate character analysis tasks.
Harnessing the Power of Regex
- Craft Complex Patterns: Design intricate regex patterns to match specific character combinations.
- Perform Advanced Character Searches: Identify complex character structures within text data.
- Extract Relevant Information: Use regex to extract specific character sequences or patterns from text strings.
2. Automating Character Counting with Macros
Excel macros offer a way to automate repetitive tasks, including character counting and analysis. By creating custom macros, you can streamline your workflow and enhance productivity.
Creating Custom Macros for Character Analysis
- Define Macro Functions: Write custom macros to perform specialized character counting tasks.
- Implement Automation: Set up macros to automatically analyze text data and generate reports.
- Enhance Efficiency: Reduce manual effort by automating routine character analysis processes.
3. Visualizing Character Distribution with Charts
Visual representation of character distribution can provide valuable insights into text data. Excel’s charting capabilities allow you to create intuitive visualizations for character analysis.
Creating Character Distribution Charts
- Generate Histograms: Create histograms to visualize the frequency distribution of characters.
- Plot Trends: Track changes in character distribution over time or across datasets.
- Identify Patterns: Use charts to identify recurring character patterns or anomalies in text data.
4. Integrating External Data Sources for Text Analysis
Excel’s integration with external data sources opens up a world of possibilities for text analysis. By importing data from diverse sources, you can enrich your character analysis with additional context and insights.
Leveraging External Data for Enhanced Analysis
- Import Text Data: Fetch text data from external sources such as databases, web APIs, or text files.
- Merge and Analyze: Combine imported text data with existing datasets for comprehensive analysis.
- Enrich Insights: Gain deeper insights into character usage patterns by incorporating external context into your analysis.
5. Collaborative Character Analysis with Excel Online
Excel Online enables real-time collaboration on spreadsheets, making it ideal for collaborative character analysis projects. By leveraging Excel Online’s collaborative features, teams can work together seamlessly on character analysis tasks.
Collaborative Character Analysis Workflow
- Real-Time Collaboration: Simultaneously analyze text data with team members from anywhere in the world.
- Track Changes: Monitor changes made by collaborators and maintain version control for analysis projects.
- Share Insights: Share analysis results and collaborate on interpretation to derive meaningful insights from text data.
Conclusion: Unlocking the Full Potential of Character Analysis in Excel
By incorporating advanced techniques such as regex usage, macro automation, chart visualization, data integration, and collaborative analysis, you can unlock the full potential of character analysis in Excel. Whether you’re dissecting text data for linguistic research, conducting sentiment analysis, or performing data cleansing tasks, Excel provides a versatile platform for character analysis that empowers you to derive actionable insights and make informed decisions. So, embrace these advanced techniques, and embark on a journey of discovery as you unravel the intricacies of text data with Excel!
Frequently Asked Questions (FAQs)
Q1: Can Excel count characters in a cell with formatting?
Yes, Excel’s character counting functions such as LEN and SUBSTITUTE can count characters in a cell regardless of formatting. However, it’s essential to note that formatting, such as font style or color, does not affect the character count.
Q2: Is there a limit to the number of characters Excel can count in a cell?
Excel has a maximum limit of 32,767 characters in a single cell. If a cell contains more than this limit, Excel may truncate the text, leading to inaccurate character counts.
Q3: Can I count characters in multiple cells at once?
Yes, you can count characters in multiple cells simultaneously by using array formulas or combining functions like LEN and SUM. This allows you to analyze character counts across entire columns or rows of data.
Q4: Can Excel count characters in non-English languages or special characters?
Absolutely, Excel’s character counting functions are language-agnostic and can accurately count characters in any language, including non-English languages and special characters. These functions treat each character equally, regardless of its linguistic or typographic properties.
Q5: How can I count characters in a cell based on specific conditions?
Excel’s COUNTIF function enables you to count characters in a cell based on specific conditions. By defining criteria within the COUNTIF function, you can tally characters that meet specific criteria, such as being uppercase, lowercase, numeric, or alphanumeric.
References and Citations
- Microsoft Support: Count characters in cells with Excel for Mac
- Excelchat: How to Count Characters in Excel
- Microsoft Support: Count characters in cells
These references provide comprehensive guidance on character counting in Excel, including official documentation and expert tutorials. Additionally, academic sources and external links can further enrich your understanding of the topic, offering insights from various perspectives and scholarly research.
