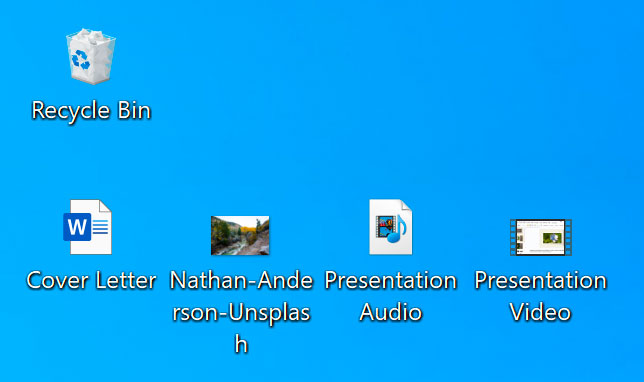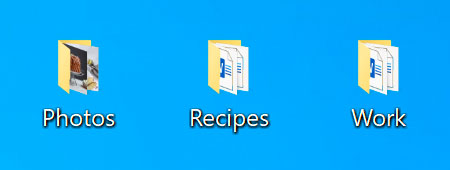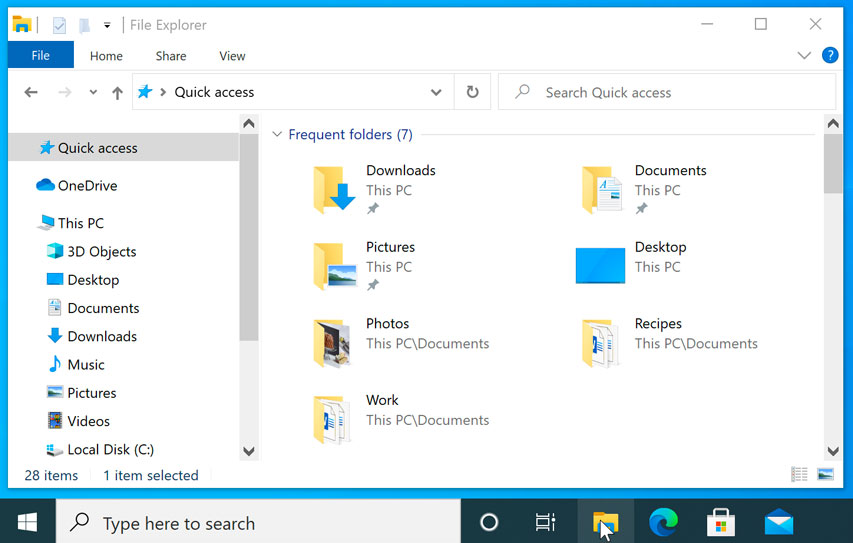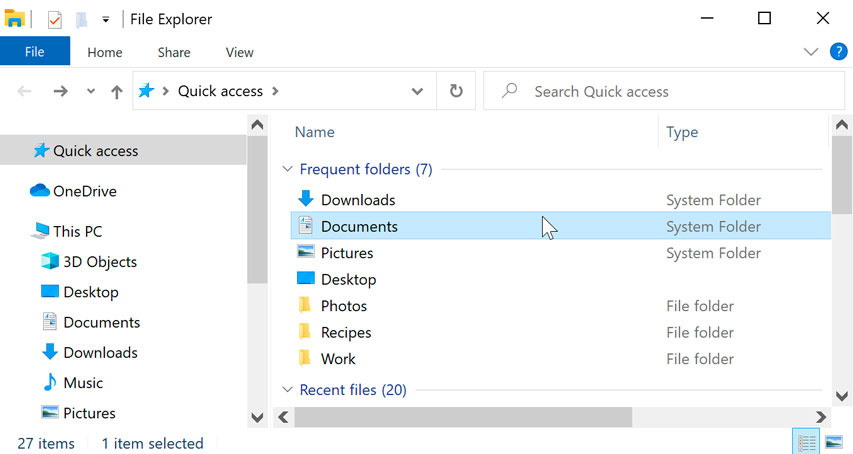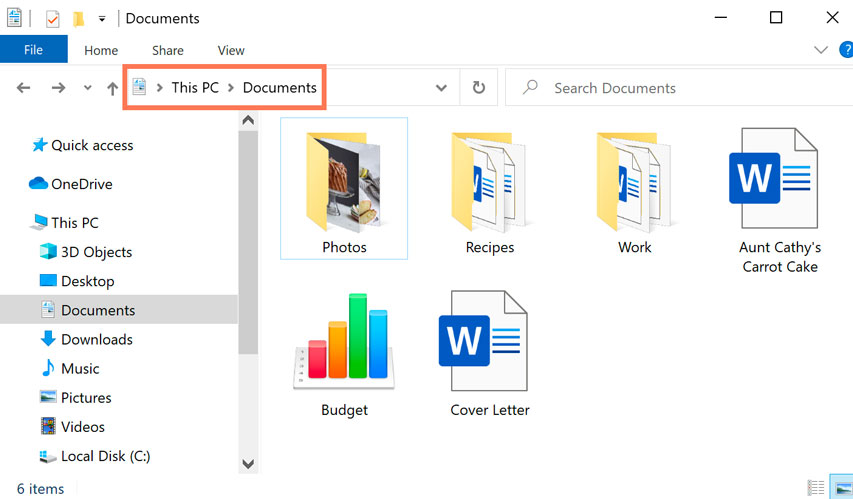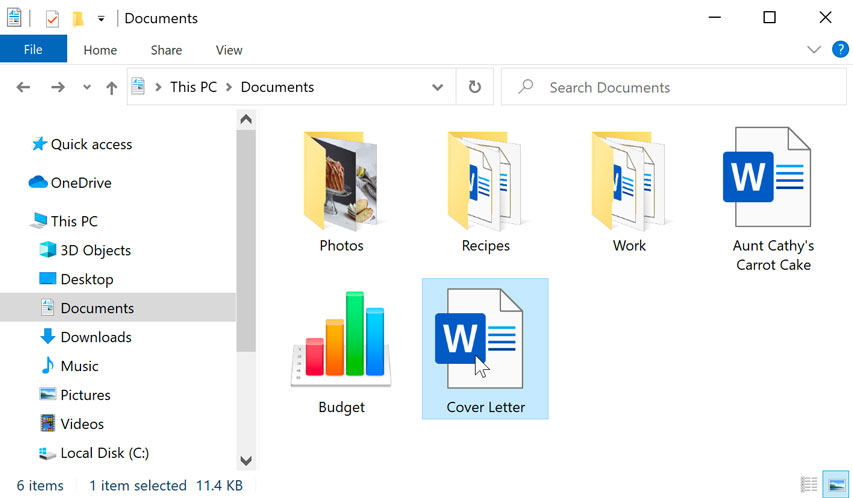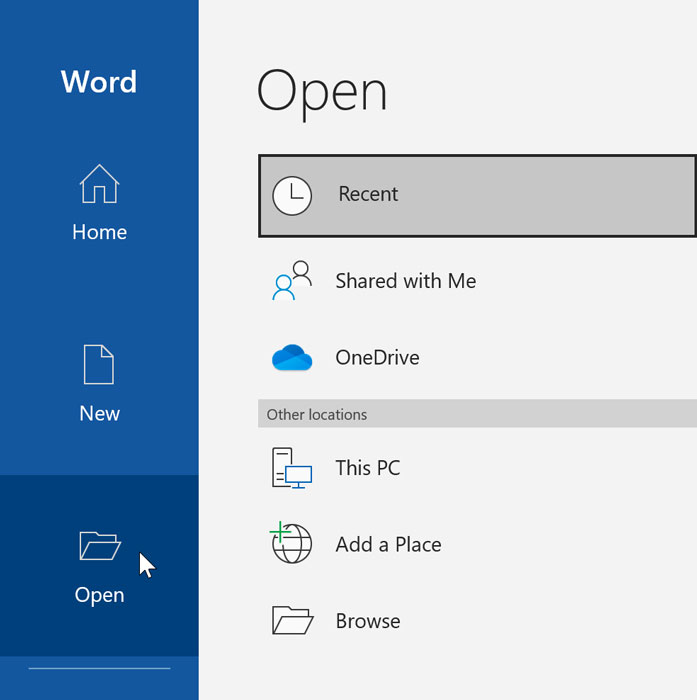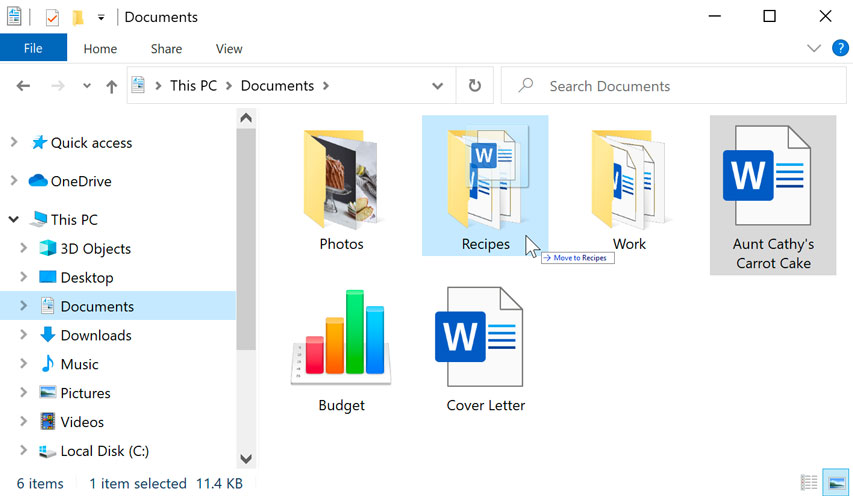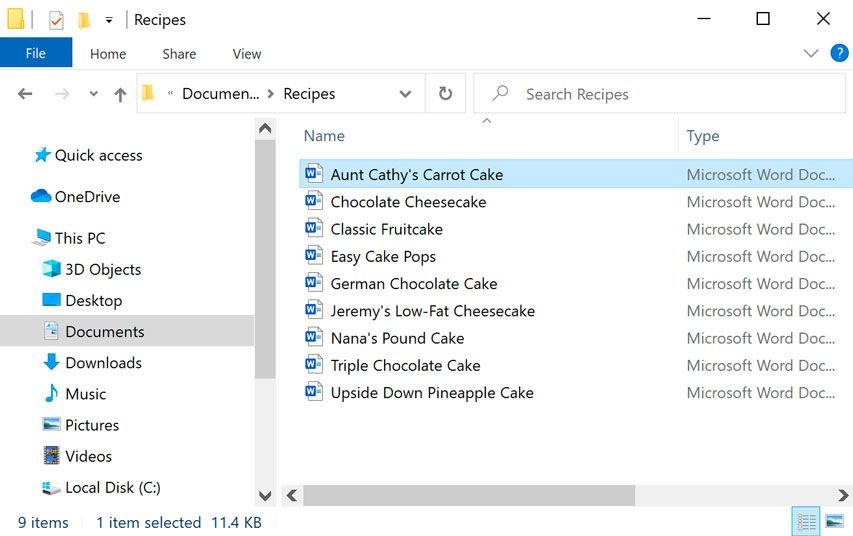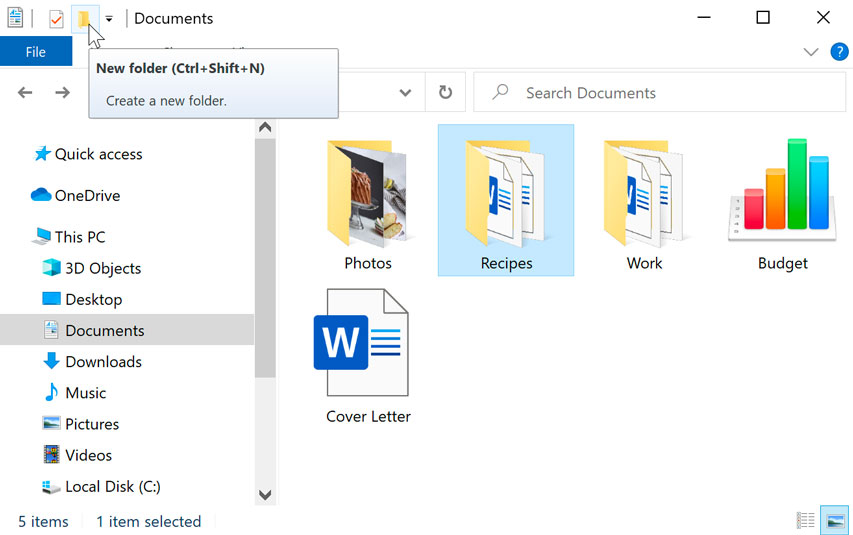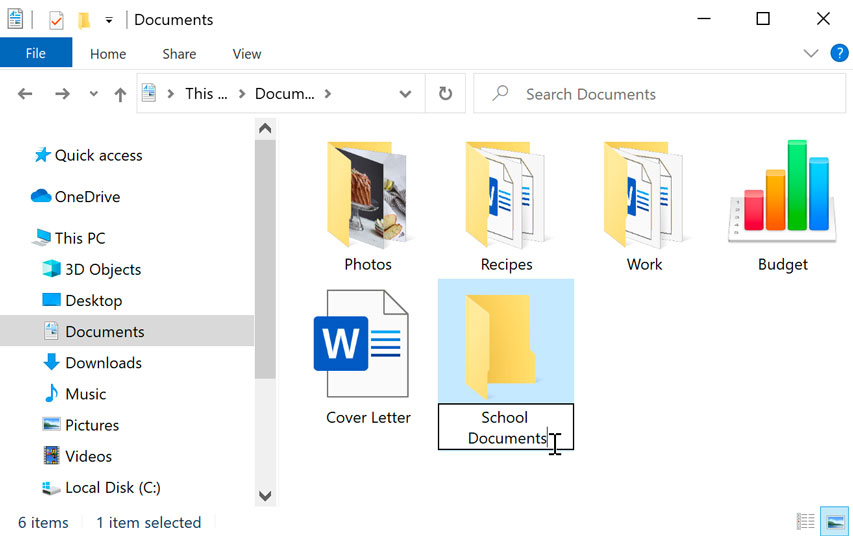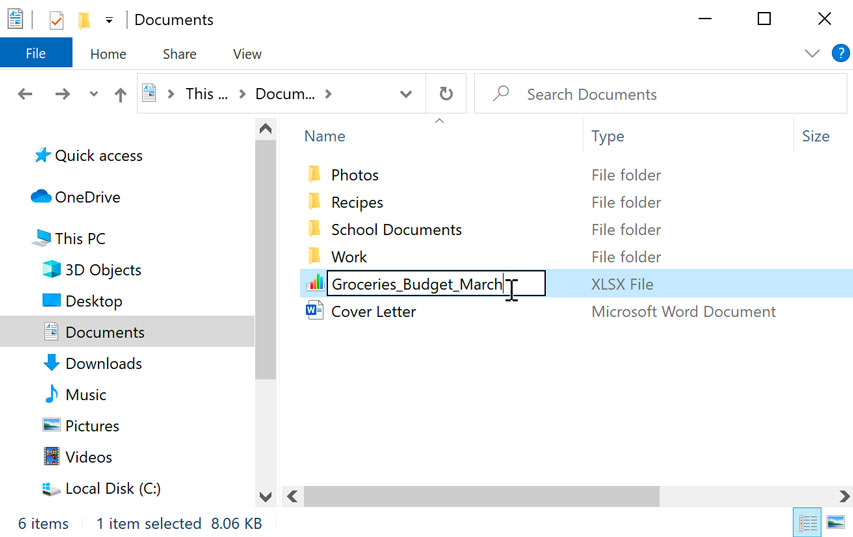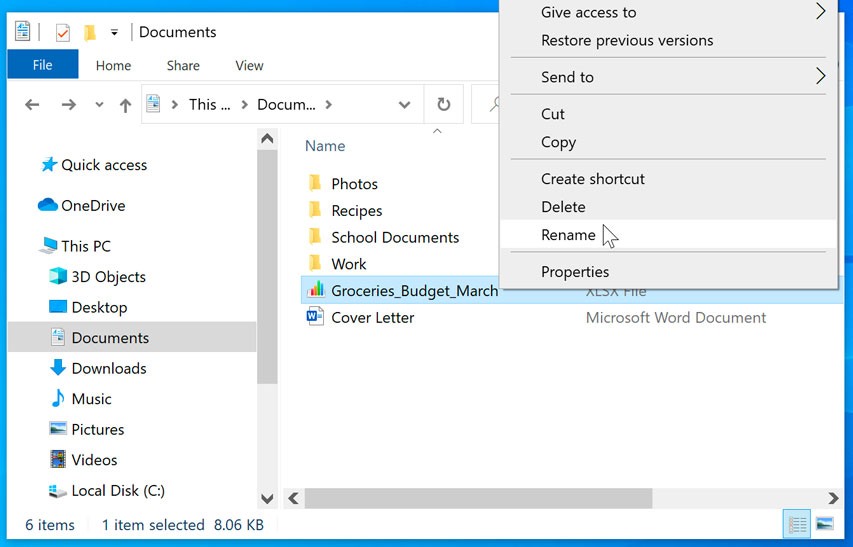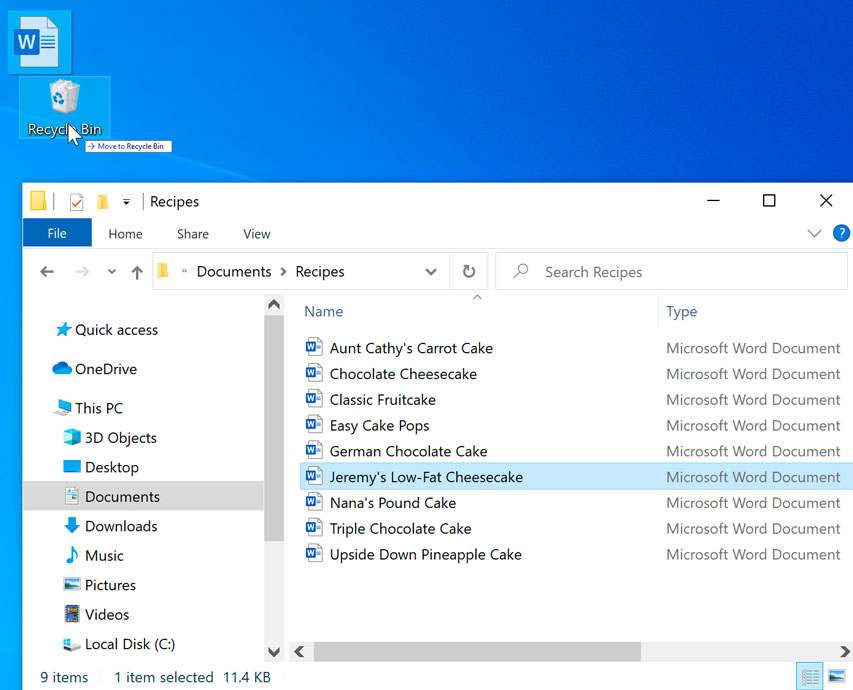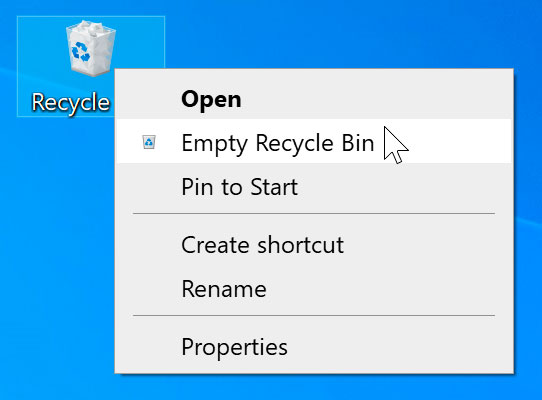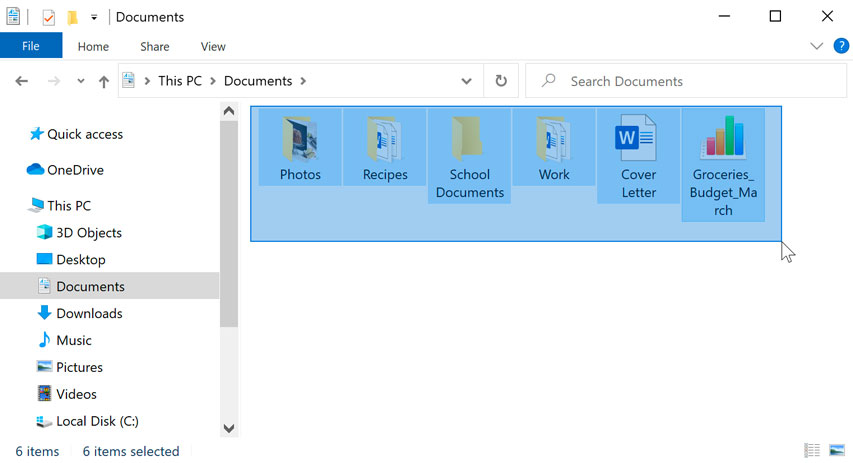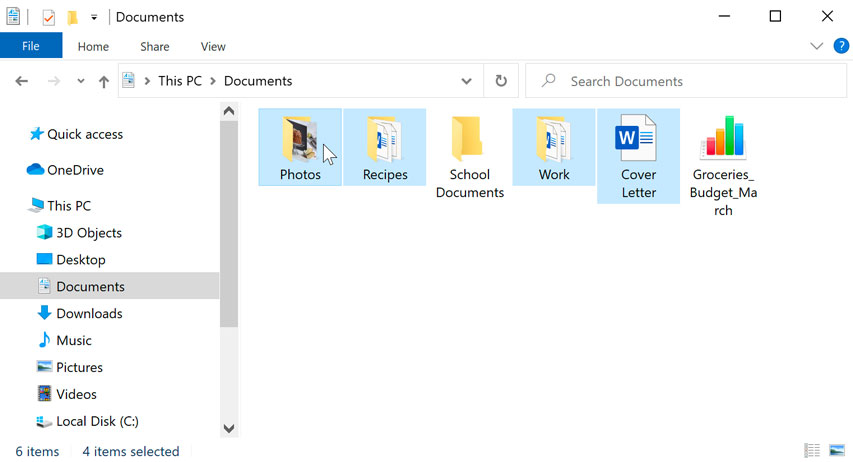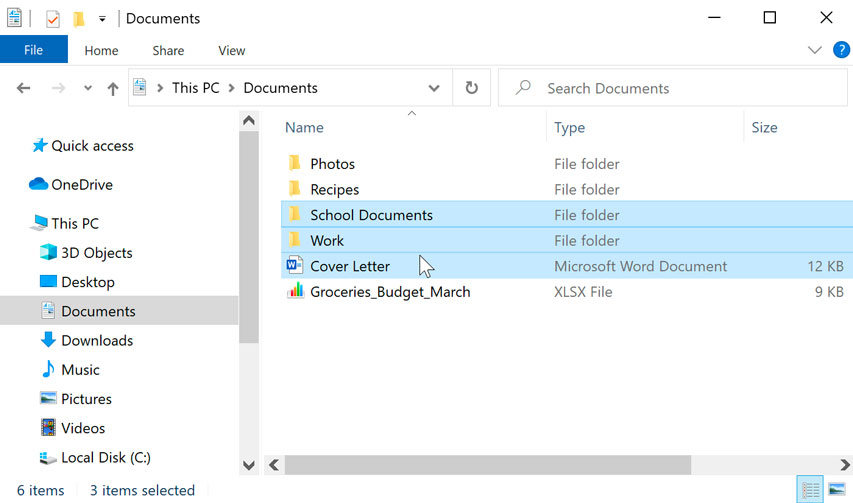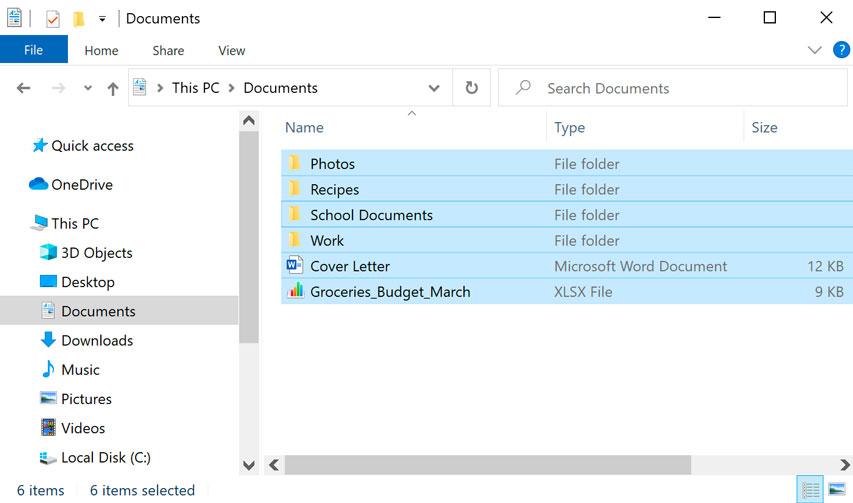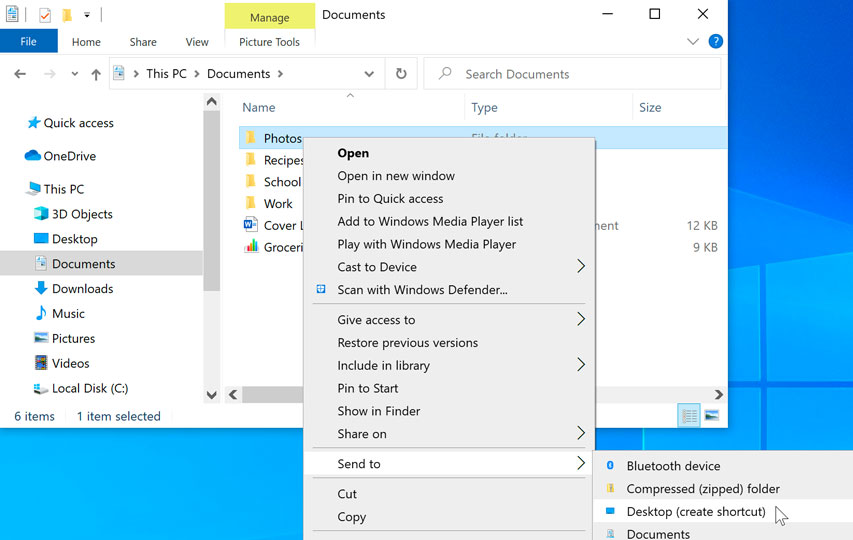Navigating your computer’s file system using File Explorer is a simple and straightforward process. File Explorer is a Windows application that allows users to view, manage, and organize their files and folders. It is the primary tool for accessing and managing files on your computer.
To begin, open File Explorer by clicking the folder icon in the taskbar. This will open the File Explorer window, which displays the contents of your computer’s file system. On the left side of the window, you will see a list of folders and drives. This list includes your computer’s hard drive, any external drives, and any network locations.
To navigate to a specific folder, simply click on the folder in the list. This will open the folder and display its contents in the main window. You can then navigate to any subfolders within the folder by double-clicking them.
You can also use the search bar at the top of the window to quickly find a file or folder. Simply type in the name of the file or folder you are looking for and File Explorer will display any matches.
File Explorer also allows you to manage your files and folders. You can create new folders, move files and folders to different locations, rename files and folders, and delete files and folders. To do this, simply right-click on the file or folder you want to manage and select the appropriate option from the menu.
Using File Explorer to navigate your computer’s file system is a simple and efficient way to manage your files and folders. With a few clicks, you can quickly find the files and folders you need and manage them as needed.
Exploring the Benefits of Using Backslashes to Separate Locations in a File Path
The use of backslashes to separate locations in a file path is a common practice in computing. This technique is used to indicate the location of a file or folder within a directory structure. Backslashes are used to separate the different levels of a directory structure, allowing the user to easily navigate to the desired file or folder.
The primary benefit of using backslashes to separate locations in a file path is that it allows for a more organized and efficient way of navigating through a directory structure. By using backslashes, the user can quickly identify the location of a file or folder within the directory structure. This makes it easier to locate the desired file or folder without having to manually search through the entire directory structure.
Another benefit of using backslashes to separate locations in a file path is that it allows for a more consistent way of navigating through a directory structure. By using backslashes, the user can easily identify the location of a file or folder within the directory structure, regardless of the operating system being used. This makes it easier to move files or folders between different operating systems, as the same file path can be used regardless of the operating system.
Finally, using backslashes to separate locations in a file path can help to reduce the risk of errors when navigating through a directory structure. By using backslashes, the user can easily identify the location of a file or folder within the directory structure, reducing the risk of accidentally selecting the wrong file or folder. This can help to reduce the risk of data loss or corruption due to incorrect file or folder selection.
In conclusion, using backslashes to separate locations in a file path is a common practice in computing. This technique provides a number of benefits, including a more organized and efficient way of navigating through a directory structure, a more consistent way of navigating between different operating systems, and a reduced risk of errors when navigating through a directory structure.
Understanding the Basics of File Explorer and Backslashes
File Explorer is a file management application that is included with the Windows operating system. It is used to navigate and manage the files and folders on a computer. It is also known as Windows Explorer or Windows File Manager.
File Explorer is used to create, open, and delete files and folders, as well as to search for files and folders. It also allows users to copy, move, and rename files and folders.
One of the most important concepts to understand when using File Explorer is the backslash. A backslash is a character used to separate folders and files in a path. It is used to indicate the hierarchy of folders and files in a directory.
For example, if you wanted to open a file called “example.txt” in the “Documents” folder, the path would be “C:UsersUsernameDocumentsexample.txt”. The backslashes indicate the hierarchy of folders and files, starting from the root directory (C:) and ending with the file (example.txt).
It is important to understand the basics of File Explorer and backslashes in order to effectively navigate and manage files and folders on a computer. With a basic understanding of File Explorer and backslashes, users can easily create, open, delete, copy, move, and rename files and folders.
1. Use the Address Bar: The address bar at the top of the File Explorer window is the quickest way to navigate to a specific folder. Simply type in the path of the folder you want to access and press Enter.
2. Use the Navigation Pane: The navigation pane on the left side of the File Explorer window allows you to quickly access frequently used folders. You can also expand the navigation pane to view the folder hierarchy.
3. Use the Breadcrumb Bar: The breadcrumb bar at the top of the File Explorer window displays the path of the current folder. You can click on any of the folders in the path to quickly navigate to that folder.
4. Use the Search Box: The search box at the top of the File Explorer window allows you to quickly search for files and folders. Simply type in the name of the file or folder you are looking for and press Enter.
5. Use Keyboard Shortcuts: Keyboard shortcuts can be used to quickly navigate to a specific folder. For example, pressing the Windows key + E will open the File Explorer window. Pressing the Windows key + R will open the Run dialog box, which can be used to quickly access a specific folder.
6. Use the Favorites Section: The Favorites section in the navigation pane allows you to quickly access frequently used folders. You can add folders to the Favorites section by right-clicking on the folder and selecting “Add to Favorites”.
How to Quickly Find Files and Folders with File Explorer and Backslashes
Using File Explorer and backslashes is an effective way to quickly find files and folders on your computer. File Explorer is a Windows application that allows you to view, search, and organize files and folders on your computer. Backslashes are a type of punctuation mark used to separate parts of a file path.
To use File Explorer and backslashes to quickly find files and folders, open File Explorer by clicking the folder icon in the taskbar. Once File Explorer is open, you can type the file path into the address bar. The file path should include the drive letter, followed by a backslash, followed by the folder name, followed by another backslash, and then the file name. For example, if you wanted to find a file named “example.txt” in the “Documents” folder on the “C” drive, you would type “C:Documentsexample.txt” into the address bar.
Once you have typed the file path into the address bar, press enter and File Explorer will take you directly to the file or folder you are looking for. This is a quick and easy way to find files and folders on your computer without having to search through multiple folders.
Using File Explorer and backslashes is an efficient way to quickly find files and folders on your computer. With just a few keystrokes, you can easily locate the files and folders you need.
Troubleshooting Common Issues with File Explorer and Backslashes
File Explorer is a powerful tool for managing files and folders on a Windows computer. However, it can sometimes be confusing to use, especially when dealing with backslashes. This article will provide an overview of common issues with File Explorer and backslashes, as well as some tips for troubleshooting them.
One of the most common issues with File Explorer and backslashes is that they can be difficult to type. This is because the backslash character () is used as an escape character in Windows, so it must be preceded by another backslash in order to be typed correctly. For example, if you wanted to type the path C:Program Files, you would need to type it as C:Program Files.
Another common issue is that backslashes can be difficult to read. This is because the backslash character is used to separate folders and files in a path. For example, the path C:Program FilesMyAppMyFile.txt would be read as “C Program Files MyApp MyFile.txt”.
Finally, backslashes can be difficult to copy and paste. This is because the backslash character is used as an escape character in Windows, so it must be preceded by another backslash in order to be copied and pasted correctly. For example, if you wanted to copy and paste the path C:Program Files, you would need to copy and paste it as C:Program Files.
Fortunately, there are some simple steps you can take to troubleshoot these issues. First, make sure that you are typing the backslashes correctly. If you are having trouble typing them, try using the Windows key + R shortcut to open the Run dialog box, then type the path you want to use. This will ensure that the backslashes are typed correctly.
Second, make sure that you are reading the backslashes correctly. If you are having trouble reading them, try using the Windows key + E shortcut to open File Explorer, then navigate to the path you want to use. This will ensure that the backslashes are read correctly.
Finally, make sure that you are copying and pasting the backslashes correctly. If you are having trouble copying and pasting them, try using the Windows key + C shortcut to copy the path, then use the Windows key + V shortcut to paste it. This will ensure that the backslashes are copied and pasted correctly.
By following these steps, you should be able to troubleshoot any issues you may be having with File Explorer and backslashes. If you are still having trouble, you may need to contact Microsoft Support for further assistance.