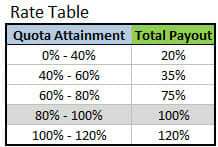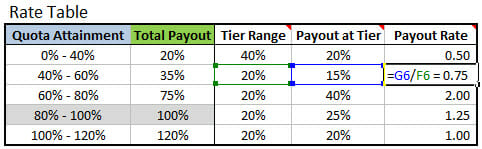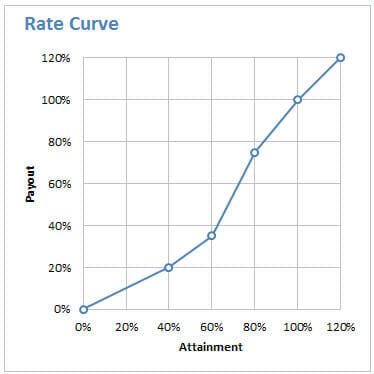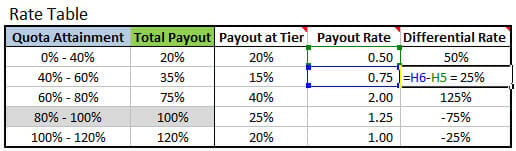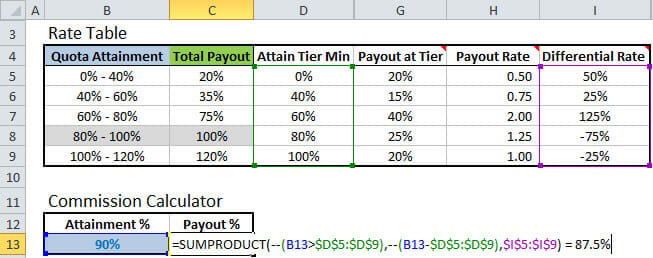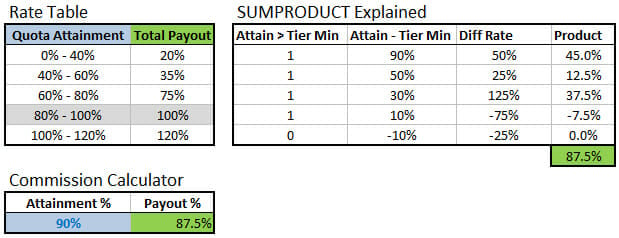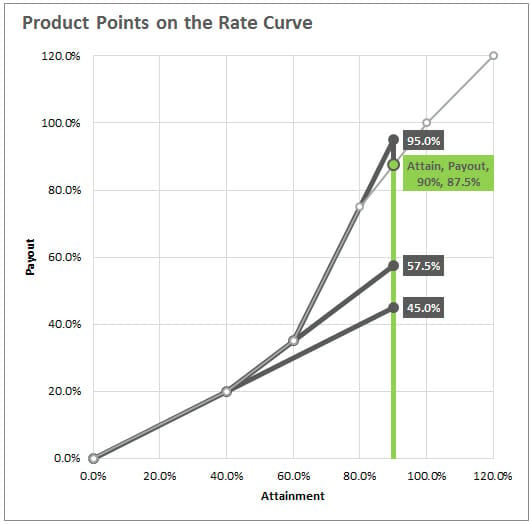Unlocking the Power of Excel for Tiered Pricing Analysis
Tiered pricing structures are a common strategy used by businesses to offer different price points based on the quantity or volume of goods and services purchased. Excel, with its robust computational abilities and user-friendly interface, is an excellent tool for calculating and analyzing these pricing models. In this article, we will delve into the intricacies of using Excel to set up and calculate tiered pricing structures, ensuring that you can apply these techniques to your business or personal projects.
Understanding Tiered Pricing
Before we dive into the mechanics of Excel, it’s crucial to understand what tiered pricing is and why it’s beneficial. Tiered pricing involves setting different prices for different levels of product or service usage. This strategy can incentivize customers to buy more by offering lower prices for higher quantities. It’s a win-win: customers save money on bulk purchases, and businesses increase their sales volume.
Examples of Tiered Pricing
- Volume Discounts: A company may offer a lower price per unit when a customer buys in bulk.
- Service Subscriptions: A software company might have different pricing tiers based on the number of users or features included.
- Wholesale Pricing: Wholesalers often provide tiered pricing to retailers who purchase large quantities of goods.
Setting Up Your Excel Spreadsheet
To begin, you’ll need to set up your Excel spreadsheet to accommodate the tiered pricing data. This involves creating a table that outlines the different tiers, the corresponding price points, and the quantities associated with each tier.
Creating a Tiered Pricing Table
Here’s an example of how to structure your tiered pricing table in Excel:
| Tier | Minimum Quantity | Maximum Quantity | Price per Unit |
|------|------------------|------------------|----------------|
| 1 | 1 | 100 | $10 |
| 2 | 101 | 500 | $9 |
| 3 | 501 | 1000 | $8 |
| 4 | 1001 | ∞ | $7 |
This table should be placed in a clear and accessible part of your spreadsheet, as it will serve as the reference for your calculations.
Calculating Tiered Pricing in Excel
With your tiered pricing table set up, the next step is to calculate the cost for a given quantity of items. This involves determining which tier the quantity falls into and then applying the corresponding price.
Using the VLOOKUP Function
One of the most effective ways to calculate tiered pricing in Excel is by using the VLOOKUP function. This function looks for a value in the leftmost column of a table and then returns a value in the same row from a specified column.
=VLOOKUP(lookup_value, table_array, col_index_num, [range_lookup])
However, VLOOKUP has limitations when dealing with tiered structures, as it cannot directly handle the “between” logic required for tiered pricing. To overcome this, we can use a combination of VLOOKUP and MATCH functions.
Combining VLOOKUP and MATCH Functions
The MATCH function can be used to find the position of a lookup value within a column. When combined with VLOOKUP, it can effectively handle tiered pricing calculations.
=MATCH(lookup_value, lookup_array, [match_type])
Here’s how you can use these functions together to calculate the price for a specific quantity:
=VLOOKUP(MATCH(quantity, [Minimum Quantity Column], 1), [Tiered Pricing Table], [Price per Unit Column Index], TRUE)
This formula will find the correct tier based on the quantity and return the associated price per unit.
Example Calculation
Let’s say a customer wants to purchase 250 units. Using the table we created earlier, we can calculate the price per unit as follows:
=VLOOKUP(MATCH(250, B2:B5, 1), A2:D5, 4, TRUE)
This formula will return $9 as the price per unit since 250 falls within the second tier.
Advanced Tiered Pricing Calculations
For more complex tiered pricing structures, you may need to calculate the total cost by applying different prices to different portions of the quantity. This requires a more advanced approach using Excel’s array formulas or iterative calculations.
Using Array Formulas for Cumulative Tiered Pricing
Array formulas can handle multiple calculations at once and are perfect for cumulative tiered pricing. Here’s an example of how to use an array formula to calculate the total cost for a quantity that spans multiple tiers:
=SUM((MIN(quantity, [Maximum Quantity Column]) - [Minimum Quantity Column]) * [Price per Unit Column])
This formula calculates the cost for each tier and sums them up to get the total cost.
Iterative Calculations for Precise Pricing
In some cases, you may need to perform iterative calculations to determine the exact cost when a quantity spans multiple tiers. This involves setting up a series of calculations that apply the tiered prices incrementally until the total quantity is accounted for.
Visualizing Tiered Pricing with Excel Charts
Visual aids can be incredibly helpful in understanding and presenting tiered pricing structures. Excel’s charting features allow you to create visual representations of your pricing tiers.
Creating a Tiered Pricing Chart
To create a chart that illustrates your tiered pricing, you can use a line or bar chart. Here’s a simple way to set up a tiered pricing chart:
- Select your tiered pricing table.
- Go to the Insert tab and choose the chart type that best represents your data.
- Customize the chart with titles, labels, and colors to enhance readability.
Automating Tiered Pricing Calculations with Excel Macros
For those who frequently work with tiered pricing, automating the calculation process can save time and reduce errors. Excel macros can be written to perform tiered pricing calculations with the click of a button.
Recording a Macro for Tiered Pricing
You can record a macro by performing the tiered pricing calculation steps while the Macro Recorder is running. This will create a VBA script that can be executed to repeat the process automatically.
Writing a Custom VBA Function
For more control and flexibility, you can write a custom VBA function that calculates tiered pricing based on your specific needs. This function can then be used just like any other Excel function.
Frequently Asked Questions
Can Excel handle tiered pricing calculations for services as well as products?
Yes, Excel can be used to calculate tiered pricing for both products and services. The principles and functions used are the same, regardless of what is being sold.
Is it possible to use Excel for real-time tiered pricing updates?
While Excel is not typically used for real-time updates, you can set up your spreadsheet to refresh data at regular intervals if it’s connected to an external data source that provides real-time information.
How can I ensure that my tiered pricing calculations are error-free?
To minimize errors, double-check your formulas and table references, use named ranges for clarity, and test your calculations with known quantities to ensure accuracy. Additionally, consider using data validation to prevent incorrect data entry.
Conclusion
Excel is a powerful tool for calculating and analyzing tiered pricing structures. By understanding how to set up your data and use functions like VLOOKUP and MATCH, you can efficiently calculate prices for different tiers. With the addition of charts, macros, and custom VBA functions, Excel becomes an even more dynamic platform for managing tiered pricing models. Whether you’re a small business owner, a financial analyst, or just someone looking to organize pricing data, mastering these Excel techniques will undoubtedly add value to your skillset.
References
For further reading and advanced techniques, consider exploring the following resources:
- Microsoft Excel Help Center: https://support.microsoft.com/en-us/excel
- ExcelJet’s Guide to VLOOKUP: https://exceljet.net/excel-functions/excel-vlookup-function
- Chandoo’s Excel Forum: https://chandoo.org/forum/