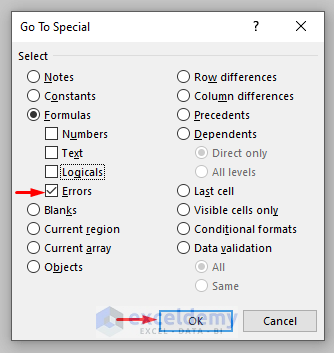Unraveling the Mysteries of Excel Reference Errors
Microsoft Excel is a powerhouse for data analysis, financial modeling, and a myriad of other data-driven tasks. However, even the most seasoned Excel users can encounter the dreaded reference errors. These errors can disrupt your workflow, cause confusion, and lead to incorrect data interpretation. In this article, we’ll dive deep into the world of Excel reference errors, exploring their causes and providing step-by-step solutions to troubleshoot them effectively.
Understanding Excel Reference Errors
Before we can fix reference errors, it’s crucial to understand what they are and why they occur. Excel reference errors are indicators that something is amiss with the cell references in your formulas. These errors come in various forms, each with its unique cause and solution.
Types of Reference Errors in Excel
- #REF!: Occurs when a formula references a cell that is no longer available.
- #VALUE!: Indicates that the wrong type of argument or operand is used in a formula.
- #NAME?: Appears when Excel doesn’t recognize text in a formula.
- #N/A: Signifies that a value is not available to a formula or function.
- #DIV/0!: Shows up when a formula attempts to divide by zero.
- #NULL!: Indicates an intersection error where two ranges do not intersect.
Each of these errors can disrupt your data analysis and reporting, but with the right approach, they can be resolved efficiently.
Diagnosing and Resolving #REF! Errors
The #REF! error is one of the most common reference errors in Excel. It typically appears when a cell referenced in a formula has been deleted or moved. To troubleshoot this error, follow these steps:
Step 1: Identify the Source of the Error
First, locate the cell with the #REF! error. Click on the cell to view the formula in the formula bar. Look for any references that appear unusual or broken.
Step 2: Undo Recent Changes
If the error appeared after deleting or moving cells, try using the Undo feature (Ctrl + Z) to reverse the changes. This can often resolve the error immediately.
Step 3: Update the Formula
If undoing changes is not an option, manually update the formula to reference the correct cells. Ensure that the new references point to the intended data.
Step 4: Use Excel’s Error Checking Tool
Excel’s built-in error checking tool can help identify and fix #REF! errors. Go to the “Formulas” tab and click on “Error Checking.” Excel will guide you through the process of correcting the error.
Addressing #VALUE! Errors
The #VALUE! error occurs when there’s a mismatch in the type of data Excel expects in a formula. Here’s how to tackle this error:
Step 1: Check for Data Type Mismatch
Examine the formula for any arguments that might be of the wrong data type. For example, ensure that you’re not trying to perform mathematical operations on text strings.
Step 2: Convert Data Types
If you find a data type mismatch, convert the data to the correct type. For instance, use the VALUE function to convert text that represents a number to a numeric value.
=VALUE(text)
Step 3: Use Proper Functions for Text
If your formula involves text manipulation, ensure you’re using the appropriate text functions like CONCATENATE or & for joining strings.
=CONCATENATE(text1, text2)
Eliminating #NAME? Errors
The #NAME? error signifies that Excel does not recognize a name in the formula. This could be due to a typo or an undefined named range.
Step 1: Check for Typos
Review the formula for any misspelled function names or range references. Correct any typos you find.
Step 2: Define Named Ranges
If you’re using named ranges, ensure they are correctly defined. Go to the “Formulas” tab and click on “Name Manager” to verify your named ranges.
Step 3: Use Apostrophes for Sheet Names with Spaces
If a worksheet name contains spaces and is used in a formula, it must be enclosed in single quotes. For example:
='Sheet Name'!A1
Resolving #N/A Errors
The #N/A error indicates that a value is not available to a function. This is common with lookup functions like VLOOKUP or HLOOKUP.
Step 1: Verify Lookup Values
Ensure that the value you’re trying to look up exists in the source data. If it doesn’t, the #N/A error will appear.
Step 2: Check for Exact Matches
When using VLOOKUP, ensure that the fourth argument is set to FALSE for an exact match if that’s what’s required.
=VLOOKUP(lookup_value, table_array, col_index_num, FALSE)
Step 3: Use IFERROR to Handle #N/A
If the #N/A error is expected (e.g., when a value is genuinely not available), use the IFERROR function to return a custom message or alternative result.
=IFERROR(VLOOKUP(...), "Not Found")
Dealing with #DIV/0! Errors
The #DIV/0! error is straightforward: it occurs when a formula attempts to divide by zero. Here’s how to fix it:
Step 1: Identify the Zero Divisor
Check the formula to find which part is resulting in a zero divisor. This could be a cell reference that contains zero or a calculation that equates to zero.
Step 2: Modify the Formula
Adjust the formula to avoid division by zero. You can add a condition to check for zero before performing the division.
=IF(divisor=0, "Error", dividend/divisor)
Step 3: Use IFERROR for a Cleaner Approach
Alternatively, wrap your division formula with IFERROR to handle the #DIV/0! error more elegantly.
=IFERROR(dividend/divisor, "Error")
Correcting #NULL! Errors
The #NULL! error occurs when a formula tries to reference the intersection of two ranges that don’t actually intersect. To fix this:
Step 1: Examine Range References
Look at the formula to ensure that the ranges intended to intersect are correctly specified.
Step 2: Adjust the Ranges
Modify the ranges in the formula so that they intersect as intended, or revise the formula to avoid requiring an intersection.
FAQ Section
What should I do if I encounter a reference error that I can’t resolve?
If you’re unable to resolve a reference error, consider seeking help from Excel forums, online resources, or colleagues who may have more experience with Excel’s intricacies.
Can reference errors be prevented?
While not all reference errors can be prevented, maintaining clean and organized data, using named ranges, and double-checking formulas before executing them can reduce the likelihood of errors.
Are there any tools that can help prevent reference errors?
Excel’s Data Validation feature can help prevent invalid data entry, and the Formula Auditing tools can assist in tracing and monitoring cell references to avoid errors.
Conclusion
Troubleshooting Excel reference errors requires a mix of detective work and a solid understanding of how Excel formulas operate. By following the steps outlined in this article, you can identify and resolve the most common reference errors, ensuring your spreadsheets remain accurate and reliable. Remember, patience and attention to detail are your best allies when dealing with these pesky errors.
As you become more familiar with Excel’s error messages and learn to interpret what they’re telling you, you’ll find that troubleshooting becomes faster and more intuitive. With practice, you’ll be able to prevent many errors from occurring in the first place, saving you time and frustration in the long run.
Excel is a powerful tool, and mastering its error-handling capabilities will only enhance your data management skills. So the next time you encounter a reference error, approach it as an opportunity to deepen your Excel knowledge and become a more proficient user.