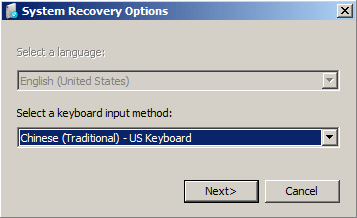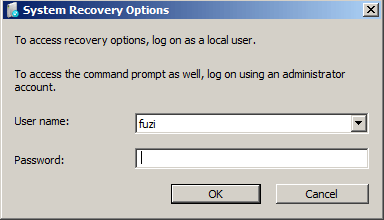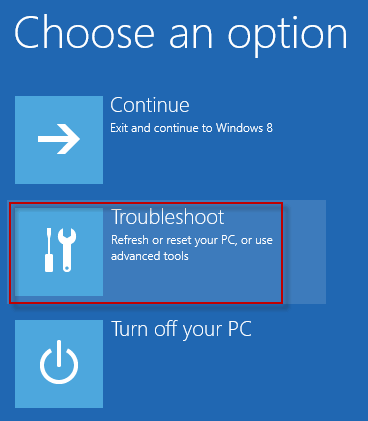Unlocking the Potential of Your Dell Laptop: A Guide to Resetting Without an Admin Password
Forgetting an administrator password can be a frustrating hurdle, preventing you from accessing your Dell laptop and its full range of functionalities. Whether you’re looking to refresh your system for performance improvements or preparing to pass it on to someone else, resetting your laptop is a crucial step. This comprehensive guide will walk you through the various methods to reset your Dell laptop without needing the administrator password, ensuring you can regain control of your device.
Understanding the Need for a Reset
Before diving into the reset process, it’s essential to understand why one might need to reset their Dell laptop. A reset can resolve numerous issues, from system errors and sluggish performance to removing personal data before selling or recycling the device. It’s a powerful tool that can give your laptop a fresh start, but it’s also a step that should be taken with caution, as it will erase all data on the machine.
Method 1: Using Windows Recovery Environment
Windows Recovery Environment (WinRE) is a built-in feature that allows you to perform advanced recovery tasks. Here’s how to use it to reset your Dell laptop:
- Start your Dell laptop and wait for the Windows logo to appear during boot-up.
- Interrupt the boot process three times in a row using the power button. On the fourth start, Windows will launch into WinRE.
- Select Troubleshoot from the options.
- Choose Reset this PC.
- Click on Remove everything to perform a complete reset.
- Follow the on-screen instructions to complete the reset process.
This method will remove all personal files, apps, and settings, returning the laptop to its original state.
Method 2: Dell Factory Image Restore
Dell laptops come with a factory image that can be used to restore the system. Here’s how to access and use the Dell Factory Image Restore option:
- Restart your Dell laptop and press F8 repeatedly as it boots to access the Advanced Boot Options menu.
- Select Repair Your Computer and press Enter.
- Choose your language settings and log in as an administrator (if possible).
- Select Dell Factory Image Restore.
- Follow the prompts to reset your laptop to its factory settings.
This method will also erase all data on your laptop, so ensure you have backed up any important files beforehand.
Method 3: Using a Windows Installation Media
If you cannot access the recovery options on your Dell laptop, you can use a Windows installation media to perform a clean install. Here’s what you need to do:
- Create a Windows installation media on a USB drive or DVD using another computer.
- Insert the installation media into your Dell laptop and boot from it.
- Follow the on-screen instructions to install a fresh copy of Windows.
- When prompted, select Custom: Install Windows only (advanced).
- Delete all partitions and select the unallocated space to install Windows.
- Complete the installation process, which will reset your laptop without needing an administrator password.
This method will install a new copy of Windows, and you’ll need to reinstall all your applications and restore your files from backup.
Method 4: Third-Party Software Solutions
There are several third-party software tools designed to reset or recover Windows passwords. These tools can be particularly useful if you need to reset your laptop without losing data. Some popular options include Ophcrack, PCUnlocker, and PassFab 4WinKey. Keep in mind that while these tools can be effective, they should be used responsibly and legally.
Method 5: Contacting Dell Support
If you’re unable to reset your Dell laptop using the methods above, contacting Dell Support may be your best option. Dell’s customer service can provide guidance and, in some cases, may be able to assist with resetting your laptop remotely. Be prepared to provide proof of purchase and ownership, as Dell will need to verify that you are the legitimate owner of the laptop.
Preventive Measures for Future Access
After successfully resetting your Dell laptop, it’s wise to take preventive measures to avoid being locked out again in the future. Here are some tips:
- Set a new administrator password that is both secure and memorable.
- Create a password reset disk or USB drive while you have access to your account.
- Keep a record of your passwords in a secure location, such as a password manager.
- Regularly back up your data to an external drive or cloud storage.
Taking these steps will help ensure that you can easily recover or reset your laptop if you forget your password again.
FAQ Section
What should I do if I don’t have a Windows installation media?
You can create a Windows installation media using another computer by downloading the Windows Media Creation Tool from Microsoft’s official website and following the instructions provided.
Will resetting my Dell laptop remove viruses or malware?
A complete reset, which removes all files and reinstalls Windows, should remove most viruses or malware. However, some persistent threats may require additional steps to fully eradicate.
Can I reset my Dell laptop to an earlier date without an admin password?
Without an admin password, you won’t be able to perform a system restore to an earlier date. You’ll need to reset the laptop using one of the methods outlined above.
Is it possible to reset a Dell laptop without losing data?
If you choose the “Keep my files” option during the Windows Recovery Environment reset process, your personal files will be preserved, but apps and settings will be removed. For a reset that doesn’t affect your files, consider using third-party software or professional services.
On some Dell laptops, especially newer models with faster boot times, you may need to use a different key or access the boot menu through the system settings. Consult your laptop’s manual or Dell’s support resources for specific instructions.
Conclusion
Resetting your Dell laptop without an administrator password is a task that can be accomplished through various methods, each with its own set of steps and considerations. Whether you opt for the built-in Windows Recovery Environment, Dell Factory Image Restore, a clean Windows installation, third-party tools, or seeking assistance from Dell Support, it’s important to understand the implications of a reset and take appropriate measures to protect your data. By following this guide, you can overcome the challenge of a forgotten admin password and restore your Dell laptop to a functional state.
Remember to take preventive measures to avoid future lockouts and to maintain regular backups of your important files. With these practices in place, you’ll be well-equipped to handle any password-related issues that may arise, ensuring uninterrupted access to your Dell laptop.