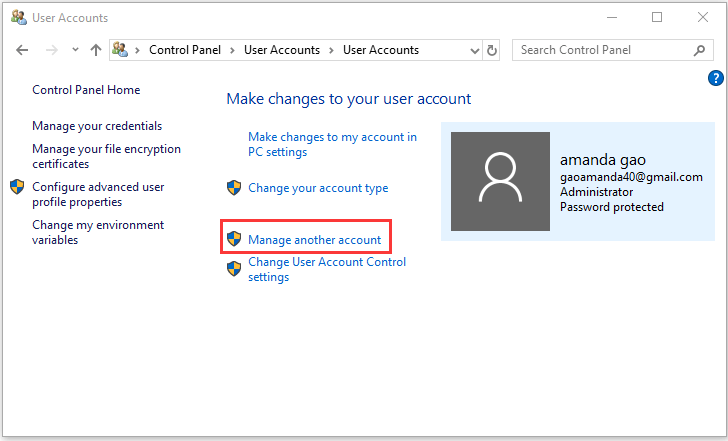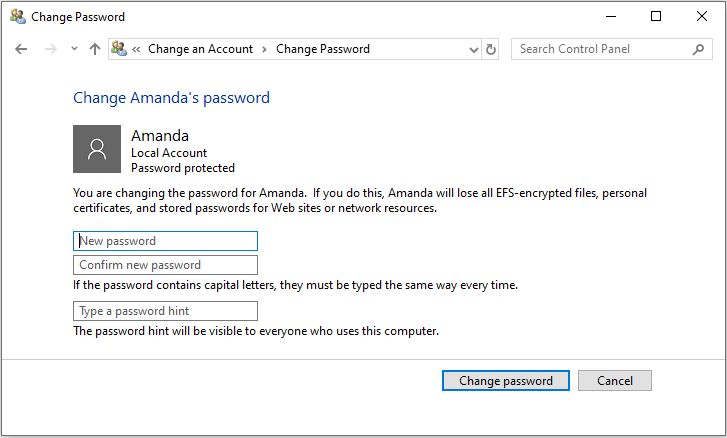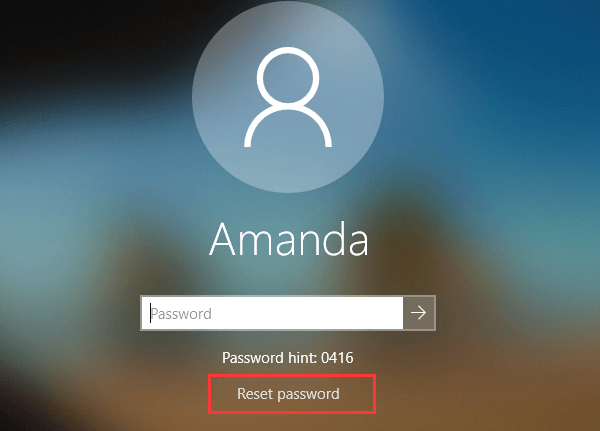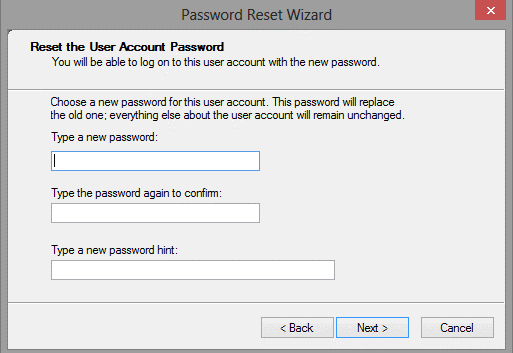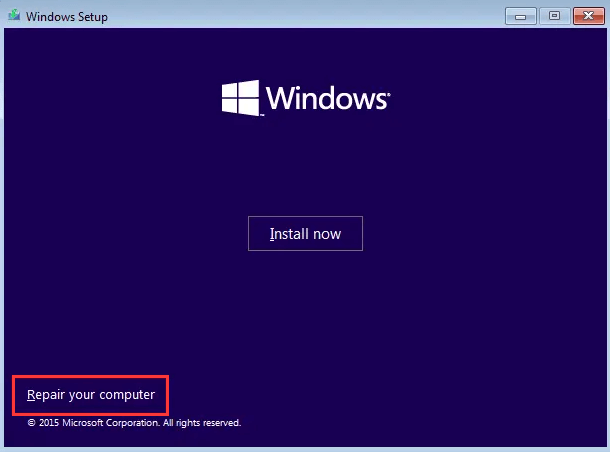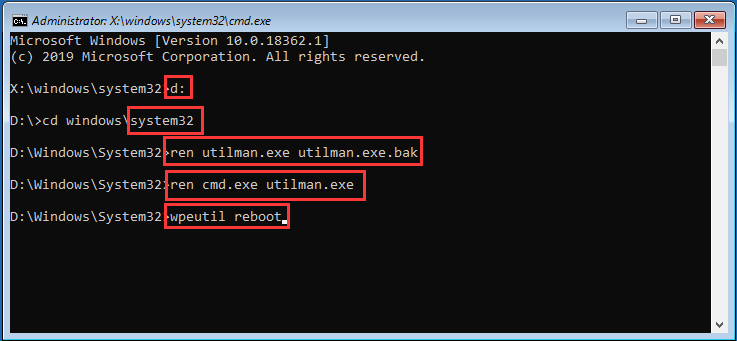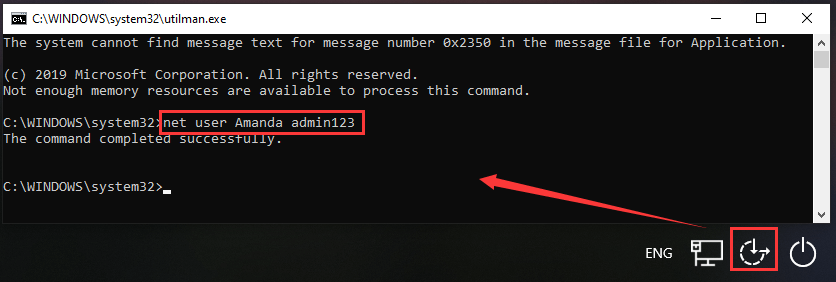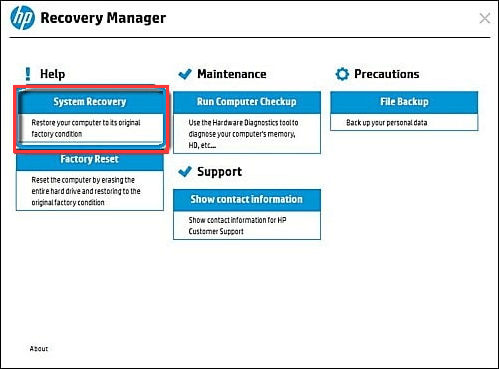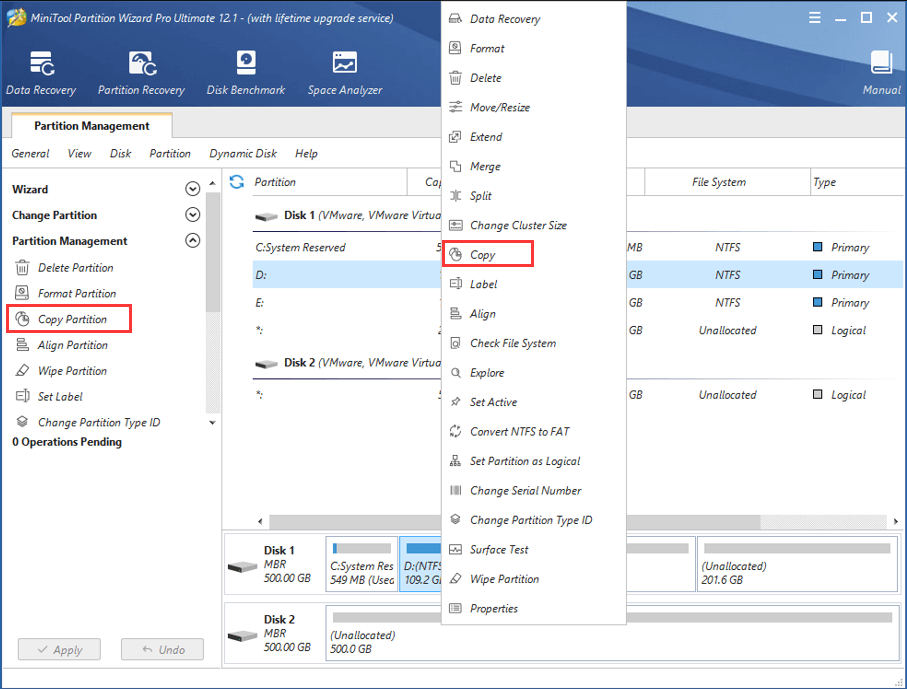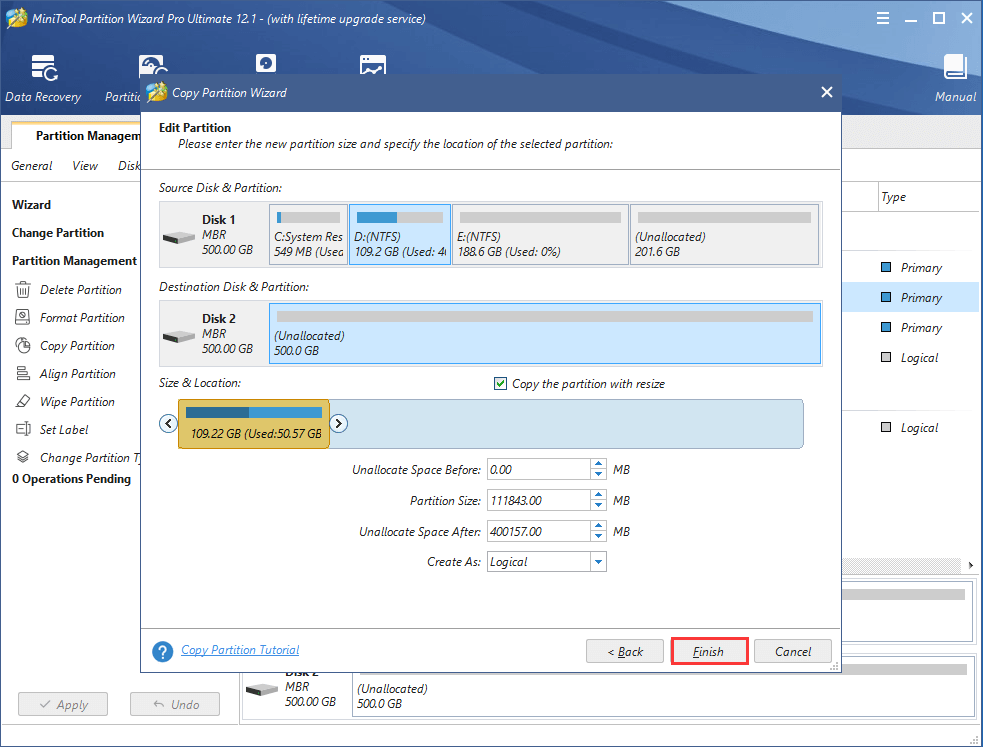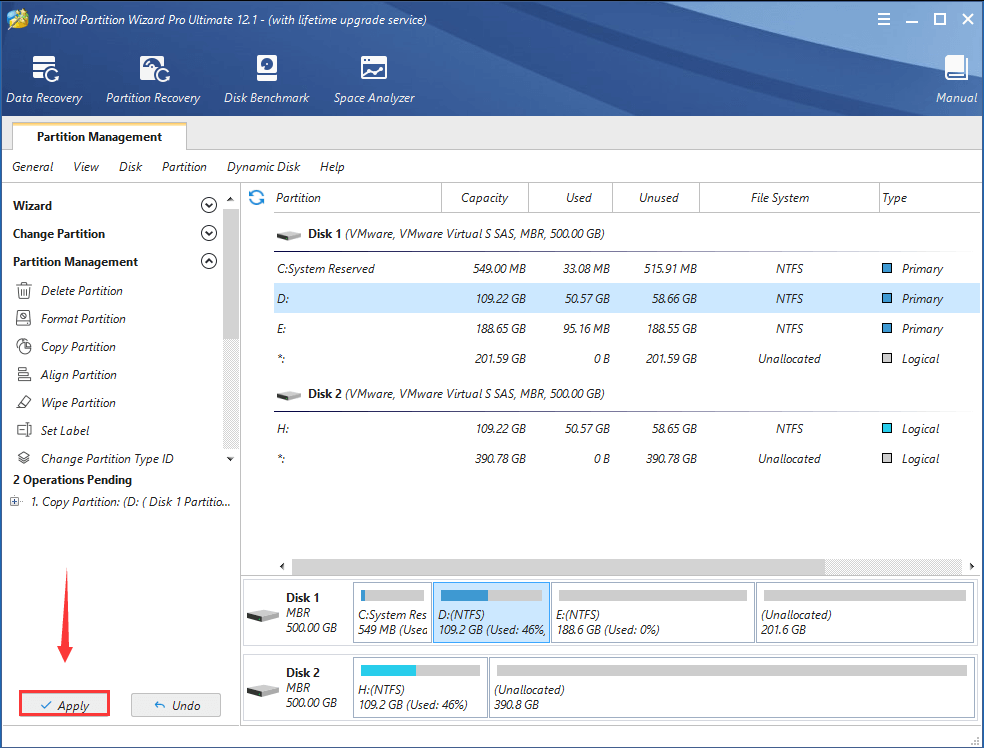Introduction
Enter Administrator Password or Power On Password HP Laptop is a security feature that is used to protect your laptop from unauthorized access. It is a password that is set by the user when they first set up their laptop. This password is used to protect the laptop from any unauthorized access and to ensure that only the user can access the laptop. It is important to remember this password as it is the only way to access the laptop.
How to Reset an HP Laptop Password When You’ve Forgotten It
If you have forgotten the password to your HP laptop, there are several methods you can use to reset it. The most common method is to use the HP Password Reset Tool. This tool is available for free from the HP website and can be used to reset the password on most HP laptops.
The first step is to download the HP Password Reset Tool from the HP website. Once the tool is downloaded, you will need to create a bootable USB drive. This can be done by using a USB drive and the HP Password Reset Tool. Once the USB drive is created, you will need to insert it into the laptop and boot from it.
Once the laptop is booted from the USB drive, you will be prompted to enter the new password. Once the new password is entered, the laptop will be reset and you will be able to access it with the new password.
If the HP Password Reset Tool is not available, you can also reset the password by using the BIOS setup utility. To do this, you will need to press the F10 key when the laptop is booting up. This will open the BIOS setup utility. From here, you can navigate to the Security tab and select the option to reset the password.
Finally, if all else fails, you can contact HP support for assistance. They can provide you with further instructions on how to reset the password on your HP laptop.
What to Do When You Can’t Remember Your HP Laptop Power On Password
If you have forgotten your HP laptop power on password, there are a few steps you can take to regain access to your device.
First, try to reset the password using the HP Password Reset Tool. This tool is available on the HP website and can be used to reset the power on password for most HP laptops.
If the HP Password Reset Tool does not work, you can try to reset the BIOS settings. To do this, you will need to locate the CMOS jumper on the motherboard of your laptop. Once you have located the jumper, move it to the reset position and then power on the laptop. This should reset the BIOS settings and allow you to access the laptop without a password.
If neither of these methods work, you may need to contact HP support for further assistance. They may be able to provide you with a master password that will allow you to access the laptop.
In any case, it is important to remember to create a strong password for your laptop in the future to ensure that your data remains secure.
Exploring the Different Types of HP Laptop Administrator Passwords
HP laptops come with a variety of administrator passwords, depending on the model and type of laptop. It is important to understand the different types of passwords and how they work in order to ensure the security of your laptop.
The most common type of administrator password is the BIOS password. This password is used to access the BIOS settings of the laptop, which control the basic functions of the laptop. The BIOS password is usually set by the manufacturer and is usually a combination of letters and numbers.
Another type of administrator password is the hard drive password. This password is used to protect the data stored on the hard drive. It is usually set by the user and is usually a combination of letters and numbers.
The third type of administrator password is the power-on password. This password is used to prevent unauthorized access to the laptop when it is powered on. It is usually set by the user and is usually a combination of letters and numbers.
Finally, the fourth type of administrator password is the system password. This password is used to protect the operating system of the laptop. It is usually set by the user and is usually a combination of letters and numbers.
It is important to remember that all of these passwords should be kept secure and should not be shared with anyone. If you forget any of these passwords, you may need to contact the manufacturer or a computer technician to reset them.
Tips for Creating a Secure HP Laptop Administrator Password
1. Choose a Strong Password: When creating an HP laptop administrator password, it is important to choose a strong password that is difficult to guess. The password should be at least 8 characters long and include a combination of upper and lower case letters, numbers, and symbols.
2. Avoid Common Passwords: It is important to avoid using common passwords such as “password” or “123456” as these are easily guessed. It is also important to avoid using personal information such as birthdays or names as these can be easily guessed.
3. Change Your Password Regularly: It is important to change your HP laptop administrator password regularly to ensure that it remains secure. It is recommended to change the password at least once every three months.
4. Use a Password Manager: A password manager can help to keep track of all of your passwords and ensure that they remain secure. A password manager can also generate strong passwords for you, making it easier to create secure passwords.
5. Use Two-Factor Authentication: Two-factor authentication is an additional layer of security that requires a user to enter a code sent to their phone or email address in addition to their password. This can help to ensure that only authorized users are able to access the laptop.
How to Change Your HP Laptop Administrator Password
If you need to change the administrator password on your HP laptop, you can do so in a few simple steps.
First, open the Start menu and select the “Control Panel” option. In the Control Panel, select “User Accounts and Family Safety” and then “User Accounts.”
Next, select the “Manage another account” option. This will open a list of all the accounts on your laptop. Select the account you want to change the password for and then select “Change the password.”
You will then be prompted to enter the current password for the account. Once you have entered the current password, you will be able to enter a new password. Make sure to choose a strong password that is difficult to guess.
Once you have entered the new password, you will be asked to confirm it. Once you have confirmed the new password, it will be changed and you will be able to log in with the new password.
By following these steps, you can easily change the administrator password on your HP laptop. It is important to remember to choose a strong password that is difficult to guess in order to keep your account secure.
Troubleshooting Common Issues with HP Laptop Administrator Passwords
If you have forgotten your HP laptop administrator password, there are a few steps you can take to troubleshoot the issue.
First, try to reset the password using the HP Password Reset Tool. This tool is available on the HP website and can be used to reset the administrator password on most HP laptops.
If the HP Password Reset Tool does not work, you can try to reset the password using the BIOS setup utility. To do this, turn on the laptop and press the F10 key to enter the BIOS setup utility. Once in the BIOS setup utility, look for the Security tab and select the option to reset the administrator password.
If the BIOS setup utility does not work, you can try to reset the password using a Windows password reset disk. To create a Windows password reset disk, you will need a USB drive and a Windows installation disc. Insert the USB drive into the laptop and boot from the Windows installation disc. Once the installation process is complete, you will be prompted to create a password reset disk. Follow the on-screen instructions to create the disk and then use it to reset the administrator password.
If none of these methods work, you may need to contact HP support for assistance. They may be able to provide you with a master password that can be used to reset the administrator password.
By following these steps, you should be able to troubleshoot any issues with your HP laptop administrator password.