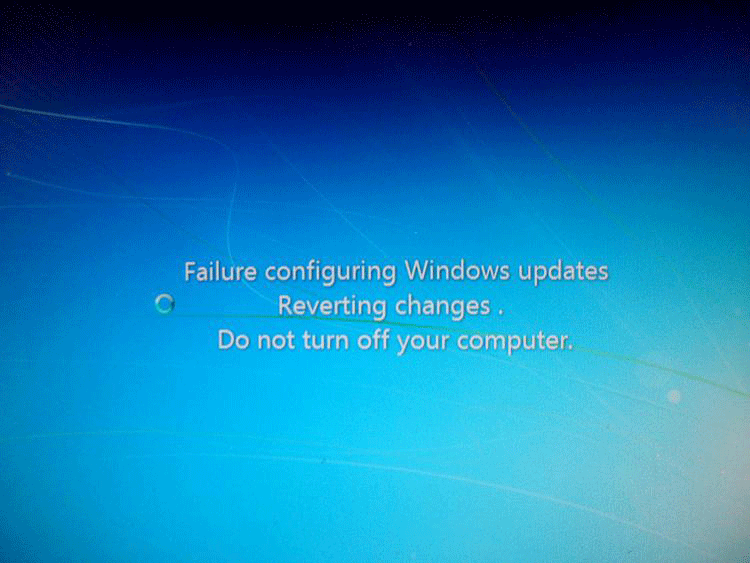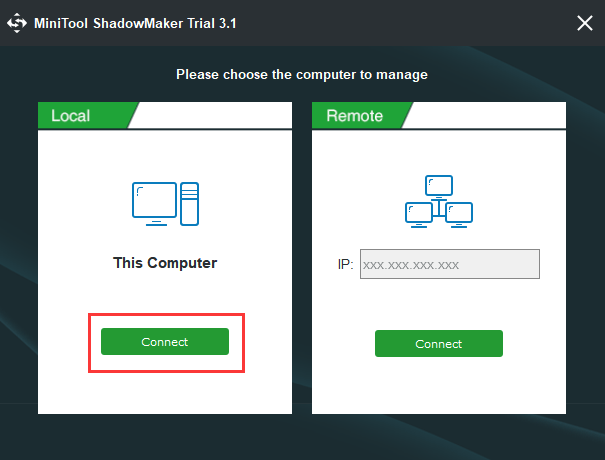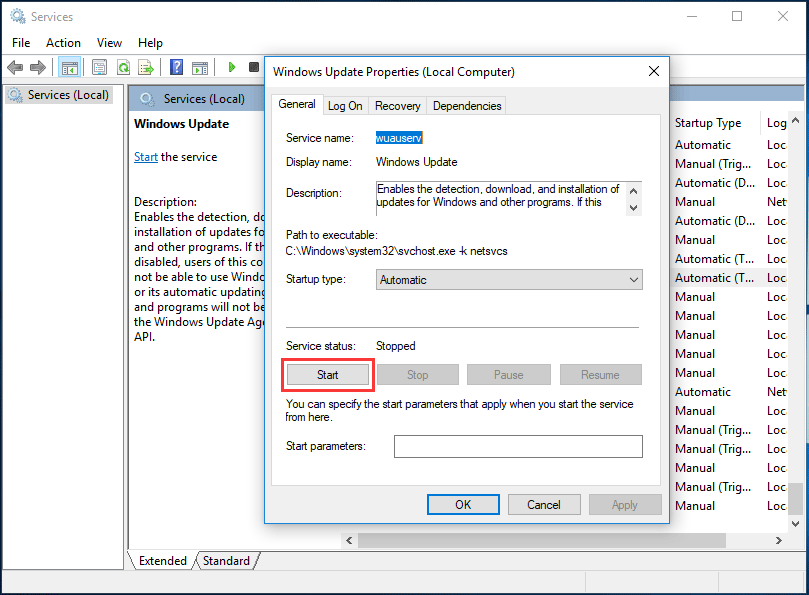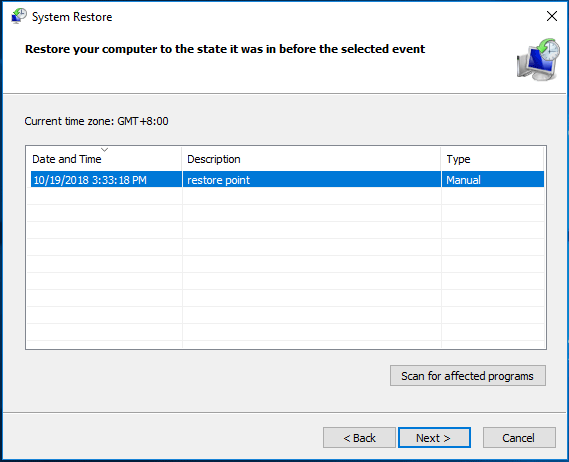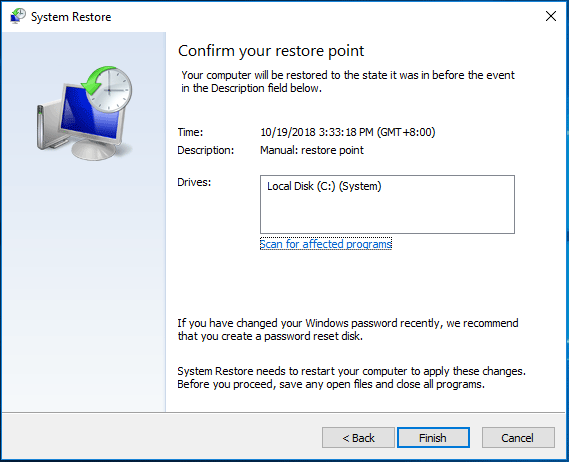Understanding the Windows Update Reverting Issue
When you attempt to install Windows updates, you might encounter a frustrating problem where your computer gets stuck on the message “Failure configuring Windows updates. Reverting changes. Do not turn off your computer.” This issue can occur on various versions of Windows, including Windows 8, and can be caused by several factors such as corrupted update files, insufficient disk space, or other underlying system issues.
This guide will walk you through a series of steps to resolve the “Failure configuring Windows updates. Reverting changes.” issue on a Windows 8 system. We’ll explore different methods, from simple troubleshooting to more advanced techniques, to get your system back up and running smoothly.
Initial Troubleshooting Steps
Before diving into more complex solutions, let’s start with some basic troubleshooting steps that can sometimes resolve the issue without the need for further intervention.
- Restart your computer and attempt to install the updates again.
- Ensure that you have a stable internet connection to download update files.
- Check for sufficient free disk space on your system drive.
- Disconnect any unnecessary external devices that could interfere with the update process.
If these initial steps do not resolve the problem, proceed to the following more advanced methods.
Method 1: Running the Windows Update Troubleshooter
Windows comes with built-in troubleshooters designed to automatically detect and fix various system issues. The Windows Update Troubleshooter can help resolve problems related to Windows Update.
- Press the Windows key + W to open the search function.
- Type “Troubleshooting” and select the Troubleshooting control panel option.
- Under “System and Security,” click on “Fix problems with Windows Update.”
- Follow the prompts to run the troubleshooter and apply any recommended fixes.
After running the troubleshooter, restart your computer and try updating Windows again.
Method 2: Performing a Clean Boot
Interference from third-party software can sometimes cause the update process to fail. Performing a clean boot starts Windows with a minimal set of drivers and startup programs, which can help identify if background applications are causing the issue.
- Press the Windows key + R, type “msconfig” and press Enter to open the System Configuration utility.
- Go to the “Services” tab, check “Hide all Microsoft services,” and then click “Disable all.”
- Switch to the “Startup” tab and click “Open Task Manager.”
- In the Task Manager, disable all startup items.
- Close Task Manager and click “OK” in the System Configuration window.
- Restart your computer and try updating Windows again.
If the updates install successfully after a clean boot, you can enable services and startup items one by one to identify the problematic software.
Method 3: Clearing the Windows Update Cache
Sometimes, the update process can get stuck due to corrupted update files in the cache. Clearing the cache can force Windows to re-download the update files.
- Press the Windows key + X and select “Command Prompt (Admin)” to open an elevated command prompt.
- Type the following commands and press Enter after each one:
net stop wuauserv
net stop bits
This stops the Windows Update service and the Background Intelligent Transfer Service.
- Open File Explorer and navigate to C:WindowsSoftwareDistributionDownload.
- Delete all the files and folders within the Download folder.
- Return to the elevated command prompt and type the following commands, pressing Enter after each one:
net start wuauserv
net start bits
This restarts the services you previously stopped. Now, try running Windows Update again.
Method 4: Using System Restore
If the issue started occurring after a recent change to your system, using System Restore to revert your computer back to a previous state can resolve the problem.
- Press the Windows key + Q, type “System Restore,” and select “Create a restore point.”
- In the System Properties window, click “System Restore.”
- Follow the prompts to choose a restore point before the issue began.
- Complete the System Restore process and restart your computer.
After the system restore, attempt to install the Windows updates once more.
Method 5: Manually Installing Updates
If automatic updates are failing, you can try manually downloading and installing the updates from the Microsoft Update Catalog.
- Identify the specific update that is failing to install. You can find this information in the Windows Update history.
- Visit the Microsoft Update Catalog website.
- Search for the update using its Knowledge Base (KB) number.
- Download the update that matches your system architecture (32-bit or 64-bit).
- Run the downloaded update file and follow the installation prompts.
After manually installing the update, check if the issue has been resolved.
Method 6: Resetting Windows Update Components
If none of the above methods work, you can try resetting the Windows Update components manually. This involves stopping services, renaming directories, and restarting services.
- Open an elevated command prompt as described in Method 3.
- Stop the Windows Update related services by typing the following commands:
net stop wuauserv
net stop cryptSvc
net stop bits
net stop msiserver
- Rename the SoftwareDistribution and Catroot2 folders by typing:
ren C:WindowsSoftwareDistribution SoftwareDistribution.old
ren C:WindowsSystem32catroot2 catroot2.old
- Restart the services you stopped earlier by typing:
net start wuauserv
net start cryptSvc
net start bits
net start msiserver
After completing these steps, try running Windows Update again.
FAQ Section
What causes the “Failure configuring Windows updates. Reverting changes.” issue?
This issue can be caused by various factors, including corrupted update files, insufficient disk space, conflicts with third-party software, or other system-related problems.
Can I prevent this issue from happening in the future?
To minimize the chances of this issue occurring, ensure that your system has enough free disk space, maintain a stable internet connection during updates, and consider setting Windows to install updates automatically during off-peak hours.
Is it safe to delete the contents of the SoftwareDistribution folder?
Yes, it is safe to delete the contents of the SoftwareDistribution folder. This is a temporary folder where Windows stores update files until they are installed. Deleting its contents will not harm your system and can resolve update-related issues.
What should I do if none of these methods fix the issue?
If you’ve tried all the methods and the issue persists, you may need to consider more drastic measures such as performing a repair installation of Windows or resetting your PC to its default state. Remember to back up your data before attempting these solutions.
Conclusion
The “Failure configuring Windows updates. Reverting changes.” issue can be a significant inconvenience, but with patience and a systematic approach, it can often be resolved. By following the methods outlined in this guide, you can troubleshoot and fix the problem, allowing your Windows 8 system to install updates correctly and stay secure. Remember to always back up your important data before attempting any advanced troubleshooting steps.
If you continue to experience issues or feel uncomfortable performing these steps, it may be best to seek assistance from a professional technician. Keeping your operating system up to date is crucial for security and performance, so it’s important to address update issues promptly.