How to Factory Reset Windows 10 Without Losing Your Valuable Settings
Do you find yourself in need of a fresh start with your Windows 10 computer? Perhaps it’s acting sluggish, or you want to get rid of some pesky software. A factory reset can be a powerful solution, but you may worry about losing your precious settings. Don’t fret – we’ve got your back with this step-by-step guide to performing a factory reset without sacrificing your settings.
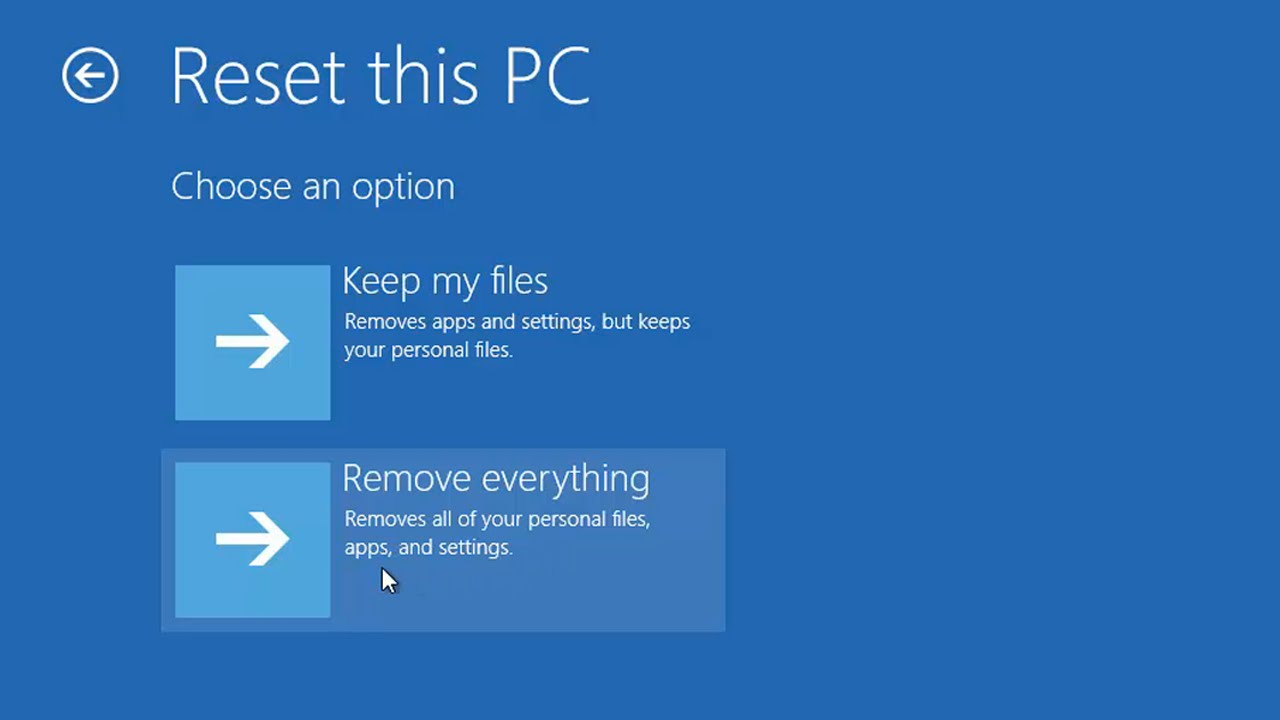
1. Safeguard Your Data
- Before diving into the factory reset process, safeguard your valuable data. Copy essential files and documents to an external hard drive or store them in the cloud. This way, you won’t lose a byte of your important information.
2. Access the Settings Menu
- To initiate the factory reset, access the Settings menu. You can do this by clicking on the Start button and selecting the gear icon.
3. Choose Update & Security
- Inside the Settings menu, click on “Update & Security.” This will lead you to the next step.
4. Explore the Recovery Option
- On the left side of the “Update & Security” window, you’ll find “Recovery.” Click on it to proceed.
5. Opt for Reset This PC
- On the right side of the “Recovery” window, you’ll spot “Reset This PC.” Give it a click.
6. Select “Keep My Files”
- In the following window, choose the “Keep My Files” option. This ensures your personal files and settings remain intact during the reset.
7. Follow On-Screen Instructions
- Now, simply follow the on-screen instructions to complete the factory reset process.
Once the factory reset process wraps up, your computer will be back to its original settings, with all your personal files and settings safely preserved.
How to Perform a Factory Reset on Windows 10 Without Losing Your Settings
A factory reset is a great way to give your Windows 10 computer a fresh start. However, you might be worried about losing all your settings and personal data in the process. Fortunately, you can perform a factory reset without sacrificing your precious settings. Here’s how:
- Open the Start menu and select “Settings.”
- Click on “Update & Security.”
- In the left-hand menu, choose “Recovery.”
- Under “Reset this PC,” select “Get Started.”
- Select “Keep my files” and follow the on-screen instructions.
- When prompted, choose “Just remove my files” or “Fully clean the drive” to delete all files from the drive.
- Select “Reset” to begin the process.
This process may take a while, depending on your hard drive’s size. Once it’s done, your computer will feel like new, but your personal files and settings will remain intact.
What to Do When You Need to Factory Reset Windows 10 Without Losing Your Settings
If you’re faced with the need to factory reset Windows 10 without losing your settings, you’re in the right place. Here’s a handy guide to help you preserve your data:
Step 1: Back Up Your Data
- Before you even think about resetting your computer, back up everything you don’t want to lose. Copy important files, documents, photos, and data to an external hard drive, cloud storage, or a trusty USB drive.
Step 2: Create a System Image
- A system image is like a snapshot of your computer’s current state, including settings, programs, and files. You can create one using the Windows Backup and Restore tool.
Step 3: Reset Your Computer
- Once your data is safely backed up, it’s time to reset your computer. Head to the Start menu, select “Settings,” then “Update & Security,” followed by “Recovery.” Click “Reset this PC” and follow the on-screen instructions.
Step 4: Restore Your Data and Settings
- After the reset, restore your data and settings from the system image you created. In “Settings,” go to “Update & Security,” click “Recovery,” and choose “Restore from a system image.”
By following these steps, you can perform a factory reset on Windows 10 without sacrificing your settings. Just remember to back up your data before resetting and create a system image to restore your settings afterward.
Troubleshooting Tips for Factory Resetting Windows 10 Without Losing Your Settings
Planning to factory reset your Windows 10 computer but want to keep your settings intact? Here are some handy troubleshooting tips to ensure a smooth reset:
1. Double-Check Your Backups
- Before diving into the reset, ensure your data is securely backed up. Use cloud storage, an external hard drive, or USB drives to store your important files.
2. Keep Windows 10 Updated
- Make sure you’re running the latest version of Windows 10. This helps avoid compatibility issues during the reset.
3. Verify Your Drivers
- Check that all necessary drivers are up to date. This ensures your hardware remains compatible with the new Windows 10 version.
4. Install Necessary Updates
- Before resetting, ensure all essential updates are installed. This keeps your system up to date and minimizes potential issues.
5. Prioritize Security
- Don’t forget your security measures. Make sure your system is protected against malicious software during and after the reset.
With these troubleshooting tips, your Windows 10 factory reset should be a breeze, preserving your settings and ensuring a seamless experience.
