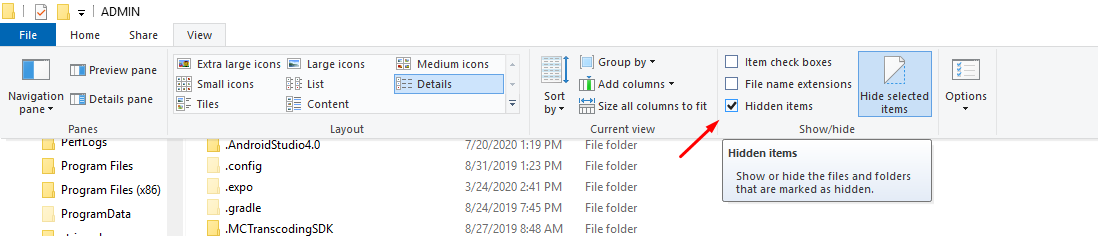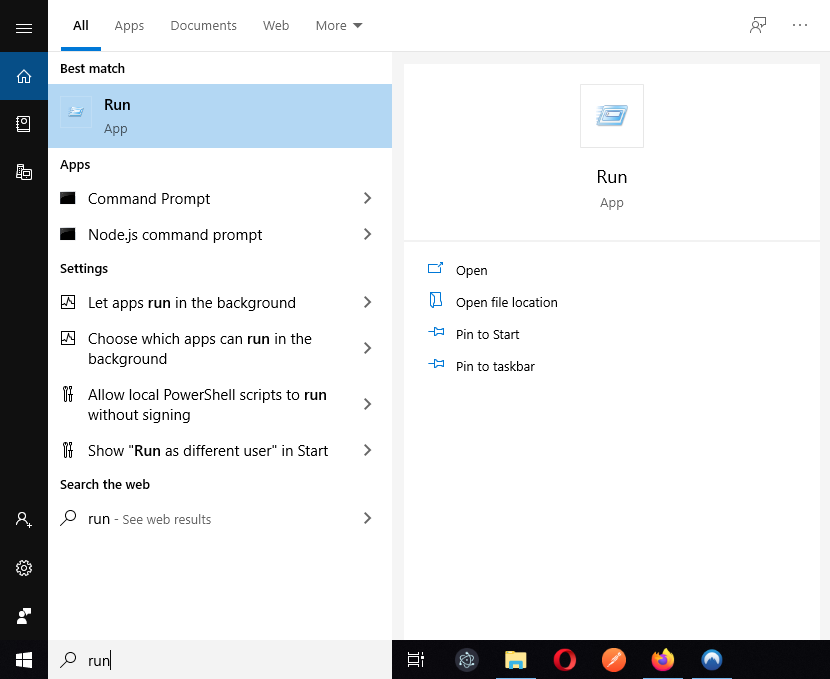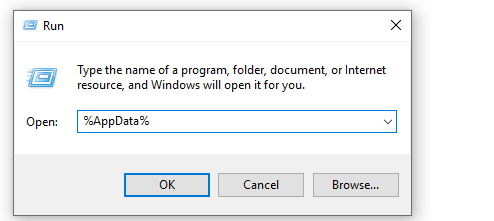Introduction
C:UsersUsernameAppdataLocalMicrosoft is a folder located in the Windows operating system that stores important data and settings related to Microsoft applications. It contains information such as user preferences, application settings, and other data that is used by Microsoft applications. This folder is important for the proper functioning of Microsoft applications and should not be deleted or modified.
Exploring the Microsoft AppData Folder: What You Need to Know
The Microsoft AppData folder is an important part of the Windows operating system. It contains important data and settings for many of the applications installed on your computer. Understanding what this folder contains and how to access it can help you troubleshoot problems and keep your computer running smoothly.
The AppData folder is located in the C:Users[username]AppData directory. It is hidden by default, so you will need to enable the Show Hidden Files and Folders option in the Folder Options menu to view it. Inside the AppData folder, you will find three subfolders: Roaming, Local, and LocalLow.
The Roaming folder contains data and settings that are stored on the computer but can be accessed from any other computer that the user logs into. This includes settings for programs such as Microsoft Office, web browsers, and email clients.
The Local folder contains data and settings that are specific to the computer. This includes settings for programs such as games, media players, and antivirus software.
The LocalLow folder contains data and settings that are specific to the computer but are not accessible from other computers. This includes settings for programs such as web browsers and email clients.
It is important to note that the AppData folder is not intended for storing personal files. Any files stored in this folder may be deleted or corrupted if the computer is reset or reinstalled. It is also important to be careful when making changes to the AppData folder, as doing so can cause programs to malfunction or stop working altogether.
By understanding the Microsoft AppData folder and how to access it, you can better manage your computer and keep it running smoothly.
How to Access and Manage Your AppData Folder in Windows
The AppData folder in Windows is a hidden folder that contains application-specific data for the applications installed on your computer. It is important to know how to access and manage this folder, as it can be used to troubleshoot problems with applications, as well as to back up important data.
To access the AppData folder, you must first enable the viewing of hidden files and folders in Windows. To do this, open File Explorer and select the View tab. Then, check the box next to Hidden items. The AppData folder will now be visible in the File Explorer window.
Once you have enabled the viewing of hidden files and folders, you can access the AppData folder by navigating to the C:Users[Your Username]AppData directory. Inside this folder, you will find three subfolders: Local, LocalLow, and Roaming.
The Local folder contains application data that is specific to the user account that is currently logged in. The LocalLow folder contains application data that is shared between all user accounts on the computer. The Roaming folder contains application data that is stored on the computer but can be accessed from any user account.
To manage the AppData folder, you can use the same File Explorer window that you used to access it. You can move, copy, delete, and rename files and folders within the AppData folder. However, it is important to be careful when making changes to the AppData folder, as doing so can cause problems with applications.
By following the steps outlined above, you can easily access and manage your AppData folder in Windows. Doing so can help you troubleshoot problems with applications, as well as back up important data.
What Are the Different Types of Files Found in the Microsoft AppData Folder?
The Microsoft AppData folder is a hidden folder located in the user’s profile directory. It contains application-specific data such as settings, temporary files, and caches. The AppData folder is divided into three subfolders: Roaming, Local, and LocalLow.
The Roaming folder contains data that is synchronized with other computers when the user logs in with the same account. This includes application settings, browser history, and other data that is stored in the cloud.
The Local folder contains data that is specific to the computer. This includes application settings, temporary files, and caches.
The LocalLow folder contains data that is specific to the computer but is not synchronized with other computers. This includes application settings, temporary files, and caches.
The AppData folder also contains other types of files, such as log files, configuration files, and registry files. These files are used by applications to store settings and other data.
Unveiling the Hidden
The AppData folder: mysterious, elusive, and concealed within the depths of your user profile directory. But fear not! With a few clicks, you can reveal its existence and harness its power. Simply open File Explorer, navigate to the View tab, and unveil the hidden by checking the box next to “Hidden items.” Behold! The AppData folder emerges from the shadows.
Troubleshooting Made Easy
Now that the AppData folder has emerged from hiding, it’s time to wield its might to troubleshoot software woes. Picture this: an application misbehaves, refusing to obey your commands. Fear not, intrepid troubleshooter! Dive into the depths of the AppData folder and seek out the application’s lair. If the folder is absent, it may signify a botched installation. Aha! The mystery unravels before your eyes.
But wait, there’s more! Within the AppData folder lies a treasure trove of temporary files, lurking like mischievous gremlins. These files, born of applications’ fleeting desires, can wreak havoc if corrupted. Fear not, for you hold the power to banish them. Navigate to the Temp folder, vanquish the corrupted files, and restore order to your realm.
A Journey of Restoration
As you navigate the digital landscape, storms may brew, threatening the sanctity of your data. Fear not, for you hold the key to salvation. Behold the art of backing up and restoring your AppData folder!
Back Up Your Treasures
- Embark on your quest by opening File Explorer and venturing forth to the AppData folder.
- Select the precious AppData folder and all its hidden gems.
- With a right-click of your mouse, choose “Copy” from the mystical context menu.
- Forge a path to your chosen sanctuary—a fortress of external hard drives, USB drives, or the ethereal realm of cloud storage.
- With another right-click, bestow upon the chosen sanctuary the fruits of your labor—paste the copied treasures within.
- Behold! Your AppData folder and its contents are now safeguarded against the whims of fate.
Restore the Balance
- As fate would have it, journey once more to the realm where your treasures reside.
- Select the revered AppData folder and all its precious contents.
- With a flick of your wrist, choose “Copy” from the sacred context menu.
- Return to the hallowed grounds of the original AppData folder, nestled within the C:Users[Your Username] directory.
- With reverence, paste the copied treasures within, restoring balance to the digital cosmos.
- Behold! The circle is complete, and your AppData folder is restored to its former glory.
Guardian of System Security
Beyond its role in troubleshooting and restoration, the AppData folder stands as a stalwart guardian of system security. Within its confines lie the secrets to safeguarding user data from the clutches of malevolent forces.
The Sentinel of Data
Nestled within the user profile folder, the AppData folder serves as a fortress for application-specific data, shielding it from prying eyes and malicious intent. Here, user settings, application preferences, and other invaluable data find refuge in the embrace of security.
The Purge of Temporal Trespassers
Within the AppData folder resides the Temp folder—a battleground of fleeting desires and ephemeral creations. Here, temporary files take form, serving the whims of applications before fading into oblivion. With each closure of an application, these files meet their demise, ensuring the sanctity of the digital realm.
The Bastion of User Privacy
Within the labyrinthine halls of the AppData folder lies the LocalLow folder—a sanctuary for user-specific data and preferences. Here, secrets are whispered and dreams take shape, shielded from the gaze of prying eyes. Within this bastion of privacy, user data remains sacrosanct, preserved for the eyes of its rightful owner alone.
And lo, within the heart of the AppData folder lies the Roaming folder—a nexus of shared secrets and communal knowledge. Here, data traverses the digital landscape, shared between multiple users while shielded from the machinations of malevolent forces. In this realm of shared secrets, unity prevails, and data remains secure in its collective embrace.
FAQs
1. What is the AppData folder used for? The AppData folder stores application-specific data, settings, temporary files, and cached data. It is commonly used by applications to store user preferences and configuration settings.
2. How can I access the AppData folder? To access the AppData folder, you need to enable the viewing of hidden files and folders in File Explorer. Then navigate to the user profile directory (usually located in C:Users[Your Username]) and the AppData folder will be visible.
3. Why is backing up the AppData folder important? Backing up the AppData folder is crucial for safeguarding your data in case of system crashes or other data loss incidents. It ensures that you can recover important application settings and data in the event of unforeseen circumstances.
4. Can I delete files from the AppData folder? Yes, you can delete temporary files from the AppData folder, which are often safe to remove. However, it’s essential to be cautious and only delete files related to applications you are troubleshooting or those you know are safe to remove.
5. Are there any risks associated with modifying the AppData folder? Modifying the contents of the AppData folder can potentially affect the behavior of applications and system settings. It’s essential to proceed with caution and only make changes if you are confident about their implications.
Conclusion
As our journey through the labyrinthine corridors of the Microsoft AppData folder draws to a close, let us reflect on the knowledge gained. From troubleshooting software woes to safeguarding precious data, the AppData folder stands as a beacon of hope in the tumultuous seas of technology. May you wield its power wisely, and may your digital realm remain forever secure.
Resources
- Microsoft Support: Access hidden files and folders in Windows
- How-To Geek: What Is the AppData Folder in Windows?
- PCMag: How to Back Up and Restore Your AppData Folder in Windows