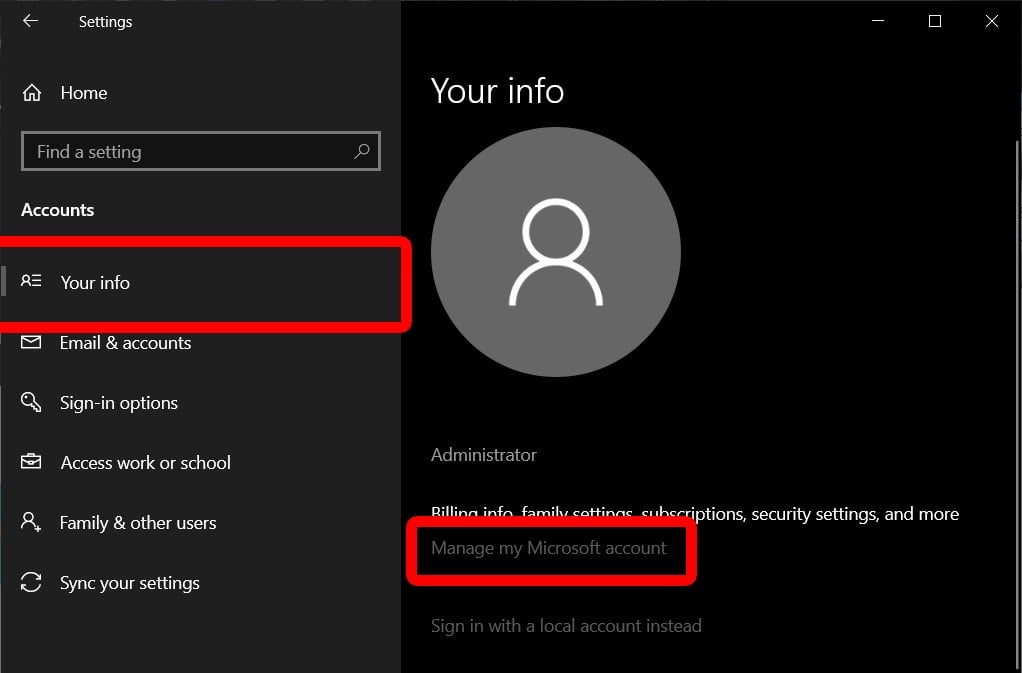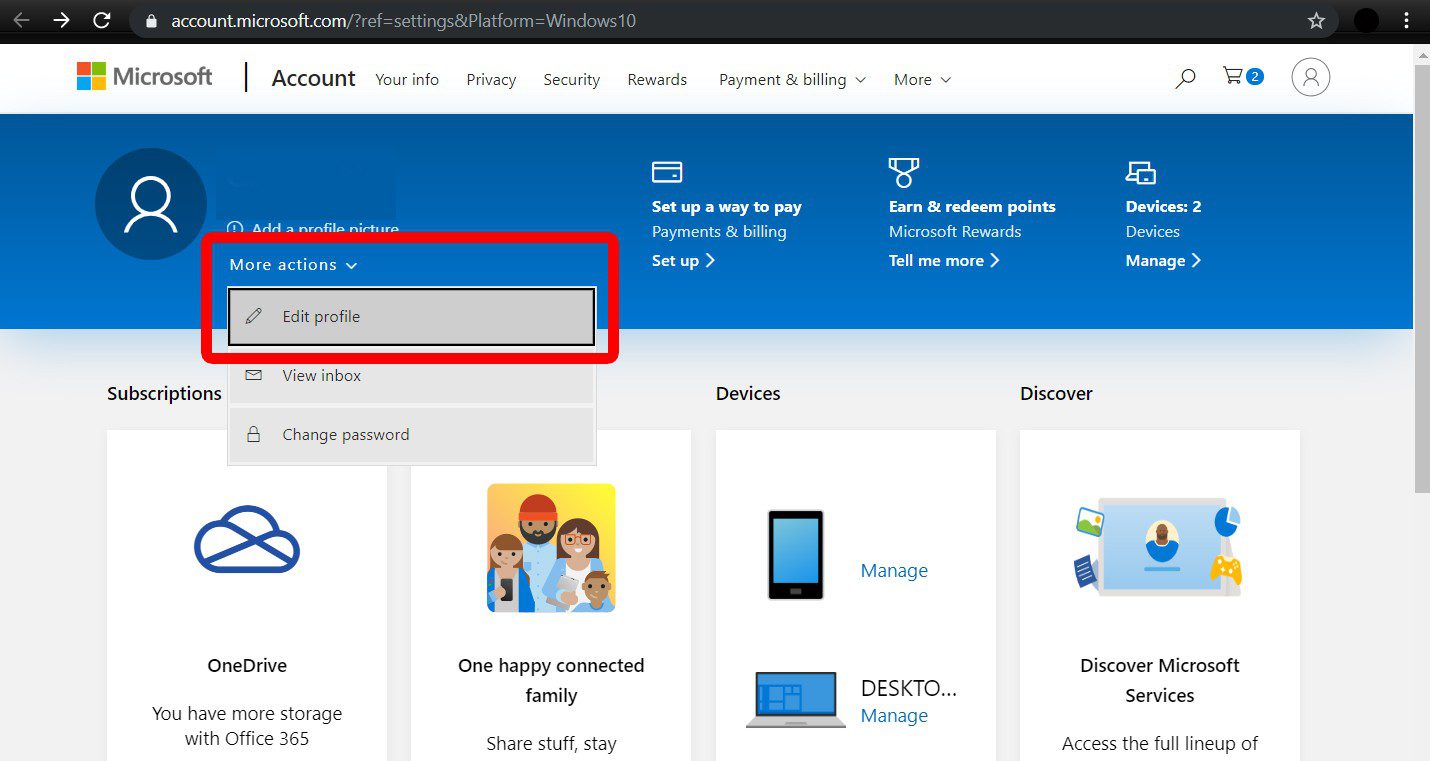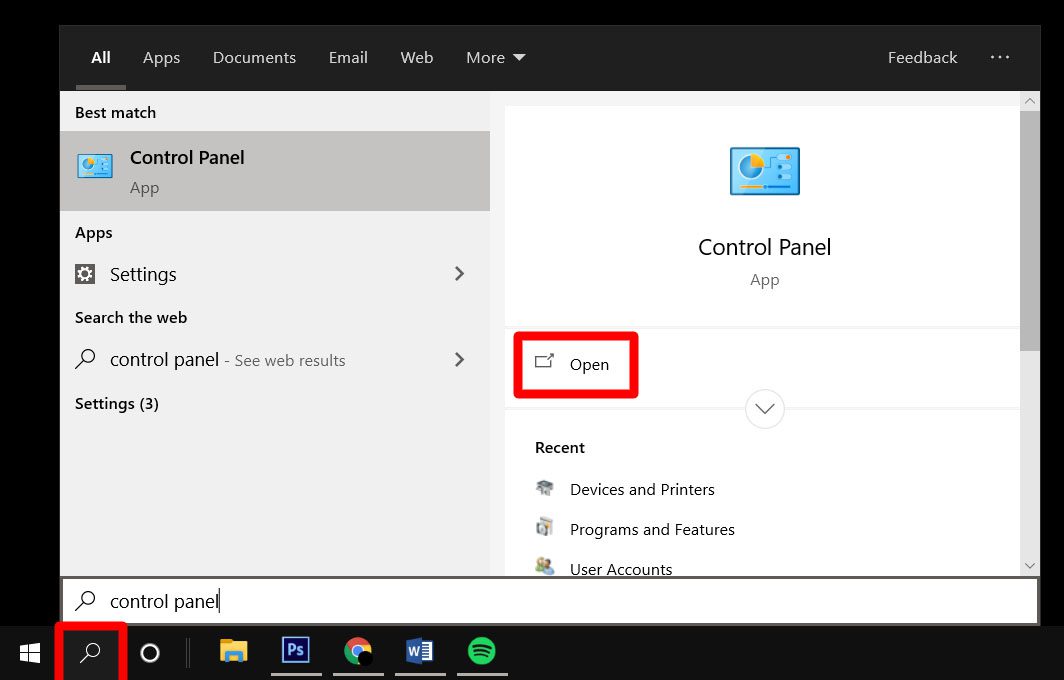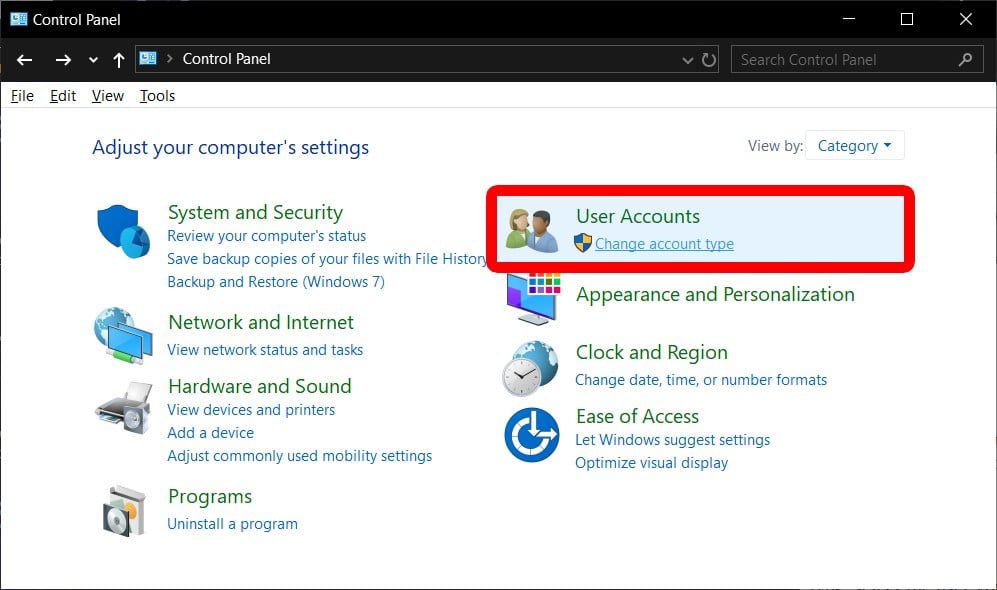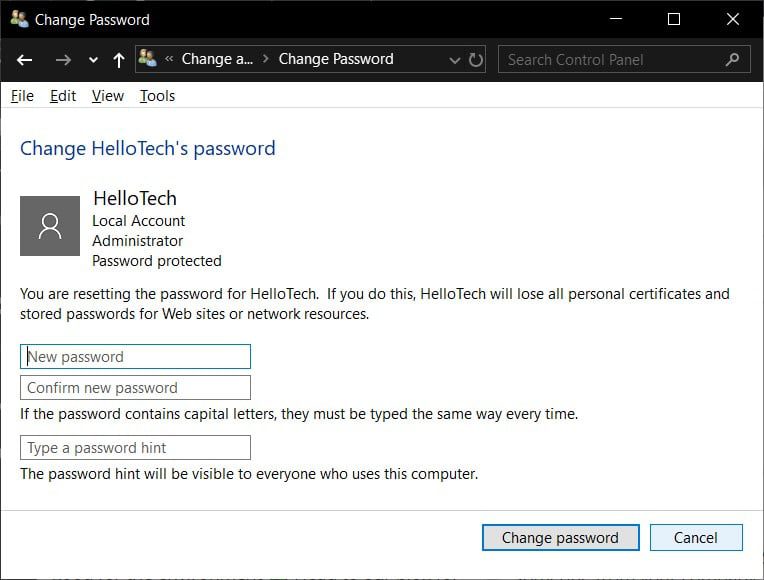Introduction
Windows 10 is the latest version of the Windows operating system and it comes with a variety of features and security measures to protect your data. One of the most important security measures is the administrator password. This password is used to access the system and make changes to the settings. It is important to keep this password secure and change it regularly to ensure the security of your system. In this article, we will discuss how to change the administrator password in Windows 10.
How to Change the Administrator Password in Windows 10
Changing the administrator password in Windows 10 is a simple process that can help protect your computer from unauthorized access. This article will provide step-by-step instructions on how to change the administrator password in Windows 10.
1. Open the Start menu and type “User Accounts” into the search bar.
2. Select “User Accounts” from the list of results.
3. Select “Manage Your Account” from the list of options.
4. Select “Change Your Password” from the list of options.
5. Enter your current password in the “Old Password” field.
6. Enter your new password in the “New Password” field.
7. Re-enter your new password in the “Confirm Password” field.
8. Click “Change Password” to save your changes.
Your administrator password has now been successfully changed. It is important to remember that your new password should be strong and unique, and should not be shared with anyone. Additionally, it is recommended that you change your password regularly to ensure the security of your computer.
What to Do if You Forget Your Administrator Password in Windows 10
If you have forgotten your administrator password in Windows 10, there are several steps you can take to regain access to your account.
First, you can try to reset your password using the password reset tool. To do this, you will need to have access to the email address associated with your account. Once you have access to the email address, you can use the password reset tool to reset your password.
If you do not have access to the email address associated with your account, you can use a password reset disk. To create a password reset disk, you will need to have a USB drive or other removable media. Once you have the removable media, you can use the Windows Password Reset Tool to create a password reset disk.
If you do not have access to the email address associated with your account and you do not have a password reset disk, you can use the Windows Recovery Environment to reset your password. To do this, you will need to boot your computer from a Windows installation media. Once you have booted your computer from the installation media, you can use the Windows Recovery Environment to reset your password.
Finally, if none of the above methods work, you can contact Microsoft Support for assistance. Microsoft Support can help you reset your password and regain access to your account.
Tips for Creating a Secure Administrator Password in Windows 10
1. Choose a password that is at least 8 characters long. The longer the password, the more secure it will be.
2. Include a combination of upper and lowercase letters, numbers, and symbols. This will make it harder for someone to guess your password.
3. Avoid using words that can be found in the dictionary. Hackers can use dictionary attacks to guess your password.
4. Avoid using personal information such as your name, address, or birthdate. This information can be easily guessed or found online.
5. Change your password regularly. This will help ensure that your password remains secure.
6. Use a password manager to store your passwords. This will help you keep track of your passwords and ensure that they are secure.
7. Use two-factor authentication when available. This will add an extra layer of security to your account.
8. Be aware of phishing scams. Do not click on links or download attachments from unknown sources.